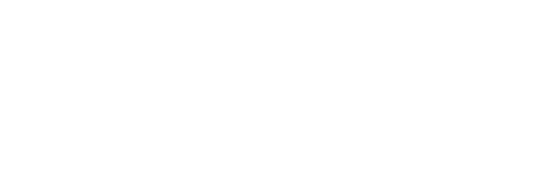图书排版软件小技巧,轻松“复制”Word中的图表
2018-12-11
今天给大家介绍一个DPS的使用技巧,相信我,学会了这个技巧,会为你的排版过程减少非常多的麻烦,大大提升你的排版效率。
我们在排版过程中,常常会遇到一些复杂的图形和图表对不对?有时候这些图表不是现成的图片,而是直接在Word上制作的,这时候就没有办法直接复制了。不能复制怎么办呢?自己在DPS上画吧,简单的图表是可以的,可是万一碰到复杂的,那可真是费了劲了,光画图就得浪费不少时间。
那么,有什么样的简单方法,能将复杂的图表轻松复制到DPS上呢?现在小兰就给大家慢慢道来。
在这里我们要借助一个手段,就是将Word转化成PDF。我们首先从word上找到图表所在的页面(这里选用的是WPS Word软件),然后点击【文件】-选择【输出为PDF】
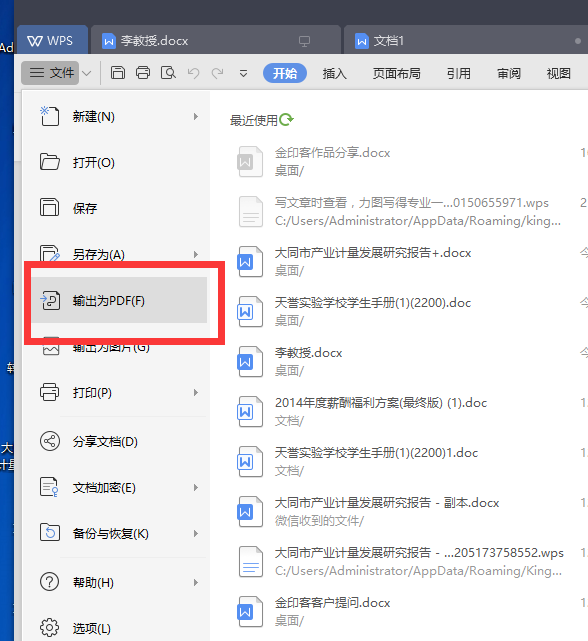
弹出下面这个弹窗后,选择【当前页】,即可导出这一页的PDF。
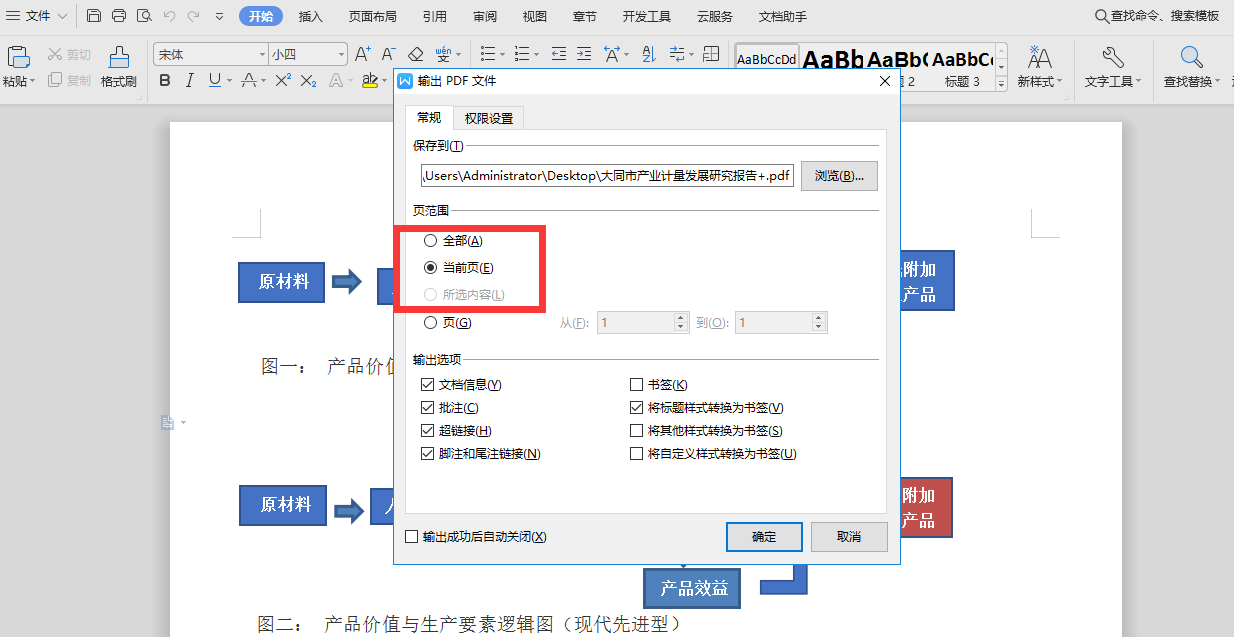
此时,我们就将该Word页面转化为PDF了。接着我们打开DPS,将转好的PDF导入到DPS内。
导入PDF的方法很简单,只需在上方编辑栏,选择【导入】-【PDF文件】就可以了。
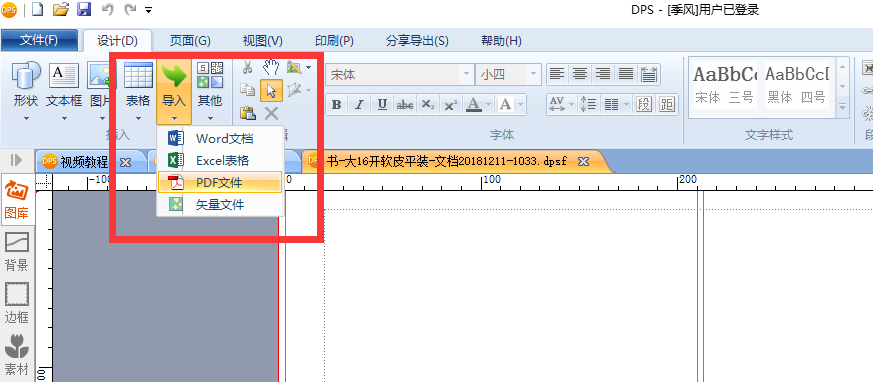
导入PDF后,如何将PDF中的图表单独分解出来呢?这里我们需要先对PDF进行【解组】,单击右键,选择【解组】即可。
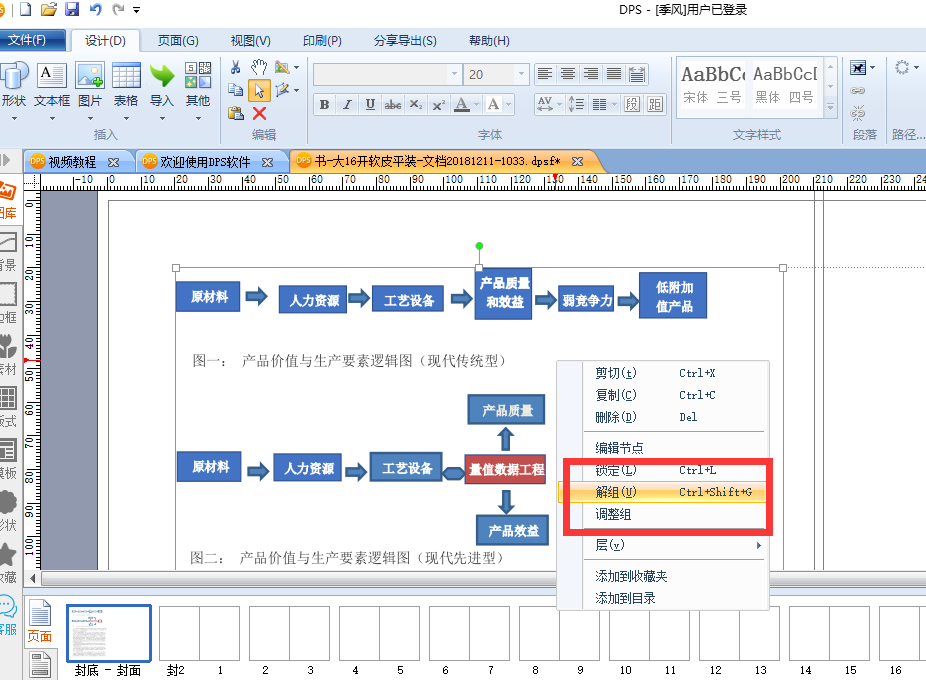
解组之后,长按鼠标左键,拖动鼠标,就可以选中需要的图表,然后就能将它随意进行拖拽了。
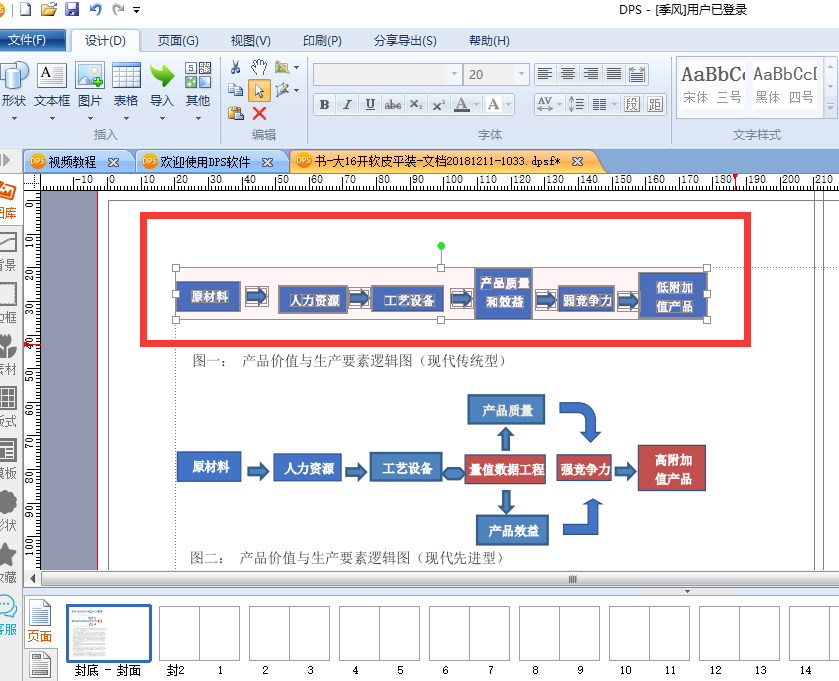
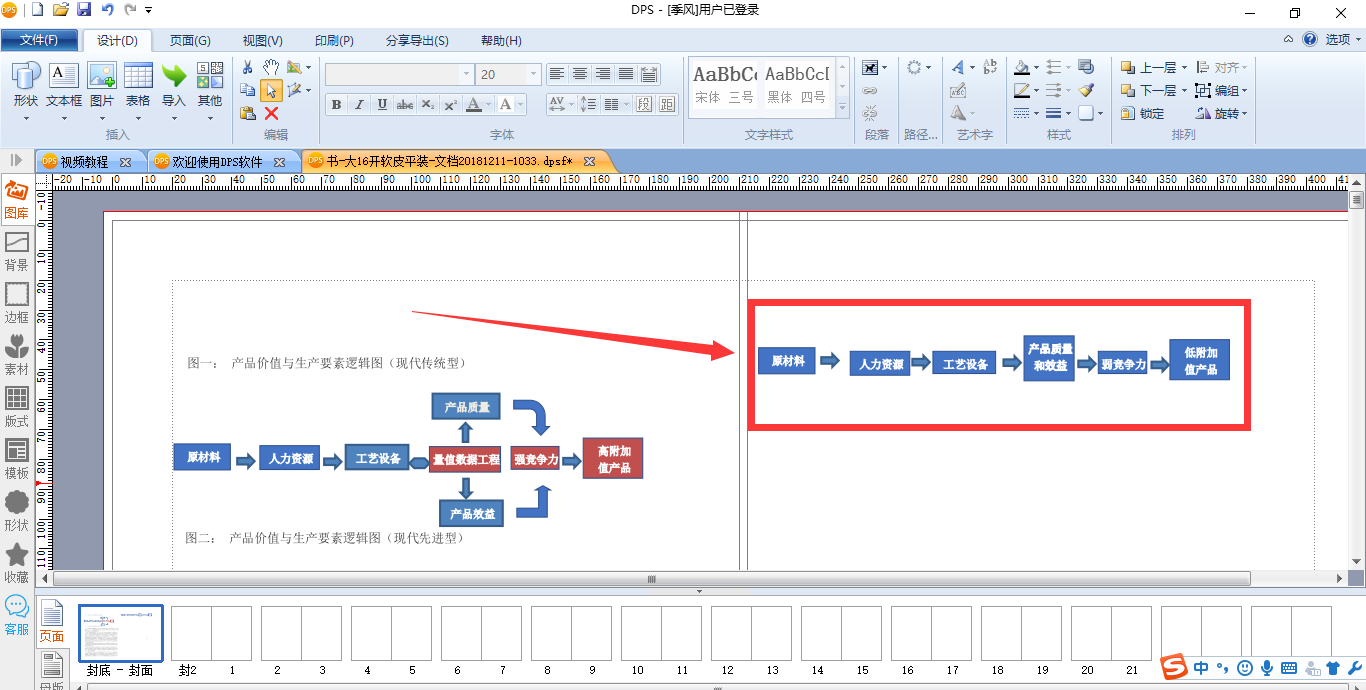
同样的,第二个图表也可以采用相同的方法进行拖拽移动。
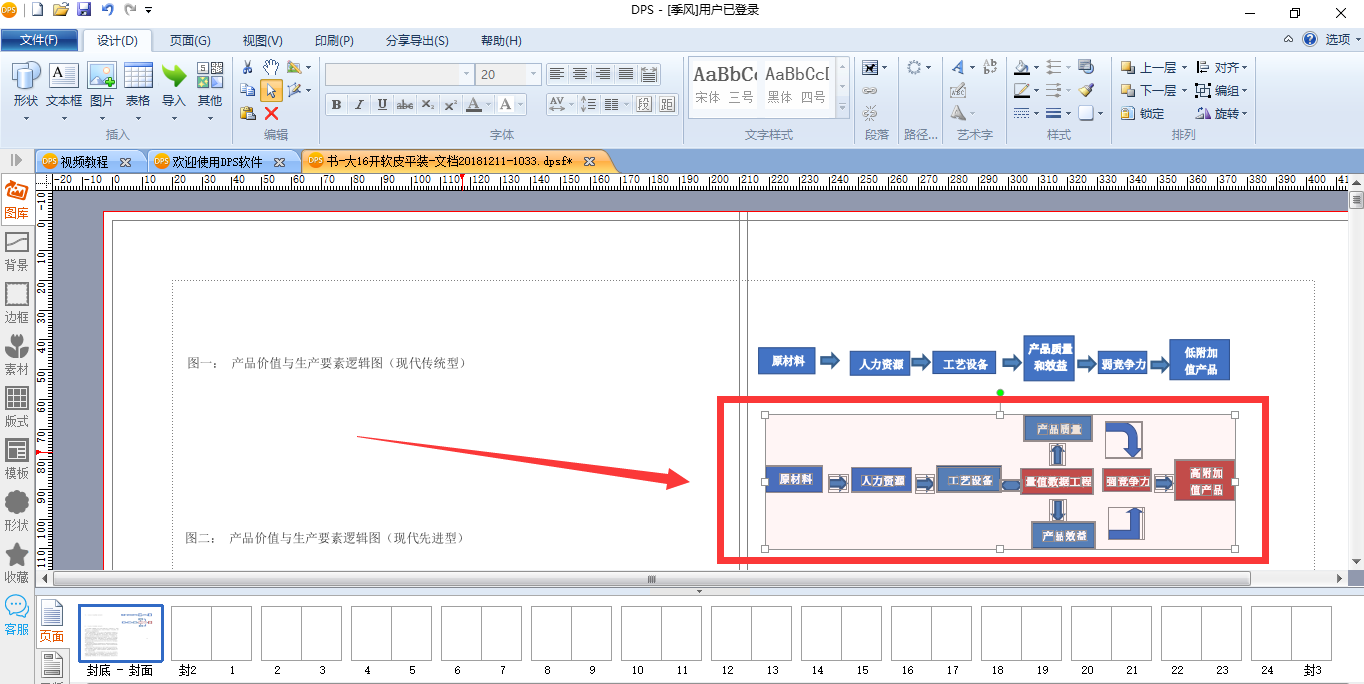
当然,此时你也可以通过复制粘贴将图表放置到你需要的位置了。
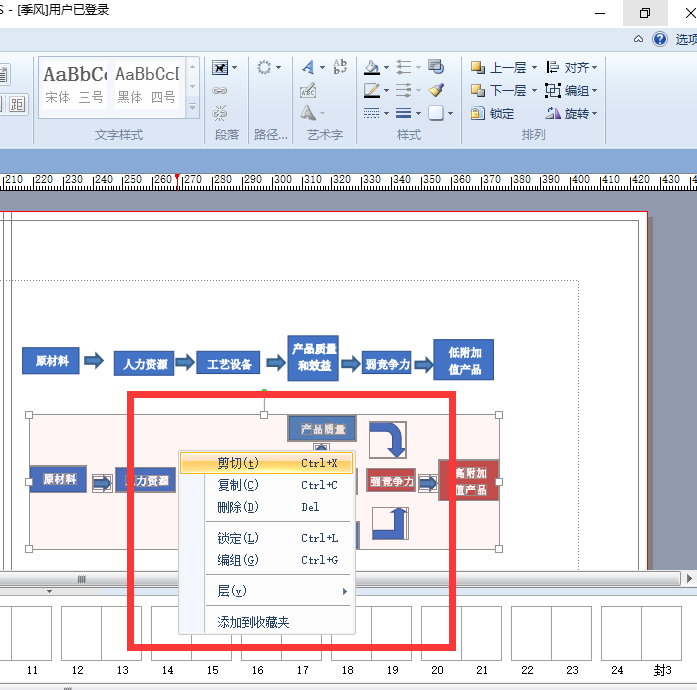
上面我们介绍的是图表,下面我们再来介绍表格要怎么复制。按照同样的方法,我们先将准备好的表格转成PDF,然后将PDF导入到DPS之中。此时一个完好的表格就直接导入到DPS里了。
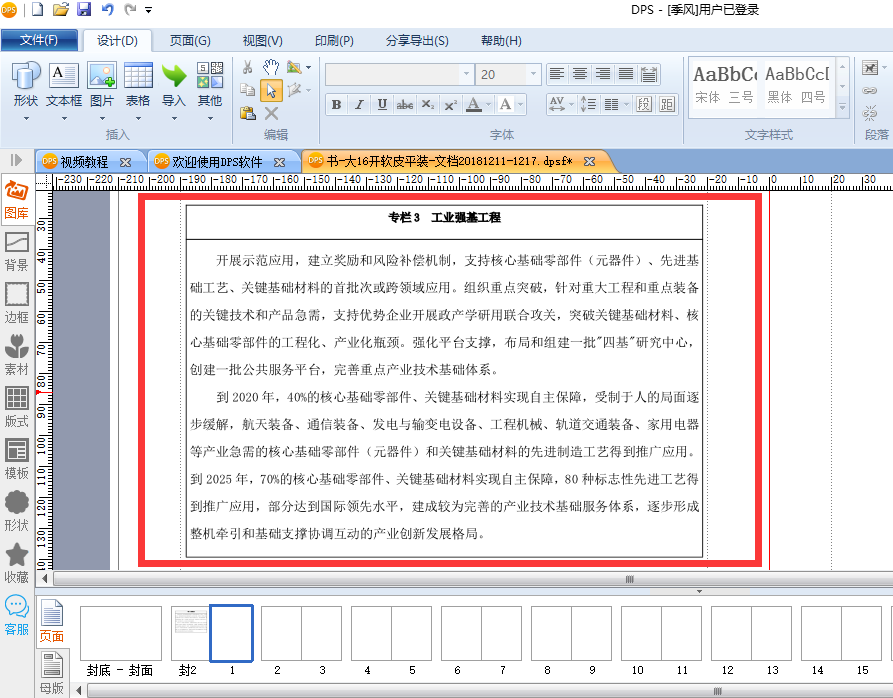
但是如果你觉得表格不够完美,还可以对它进行修改。修改的方式是先对表格进行解组,然后选中你想要改变的部分。比如我们想让标题的文字居中,可以先拖动鼠标选中标题,然后再选择向下键进行调整。
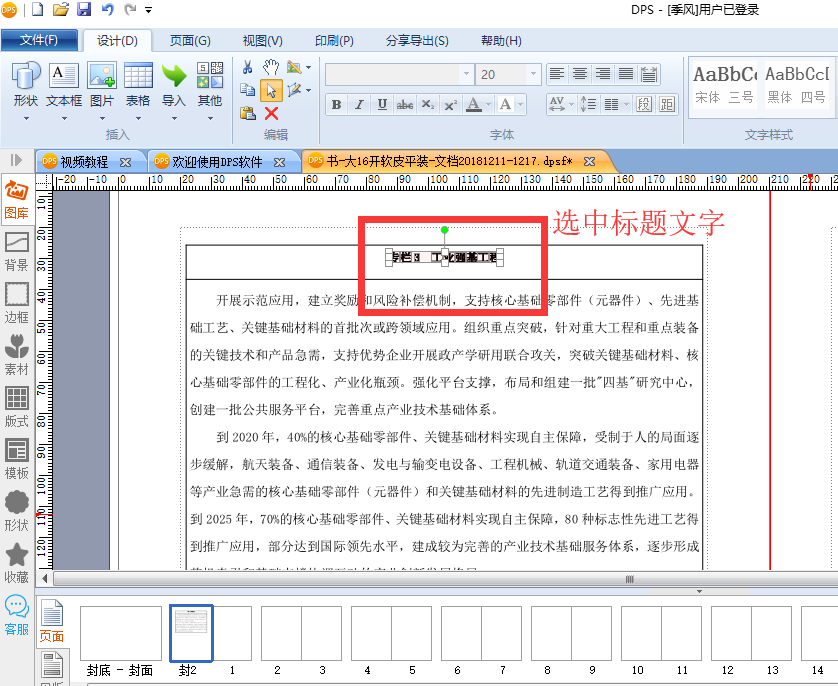
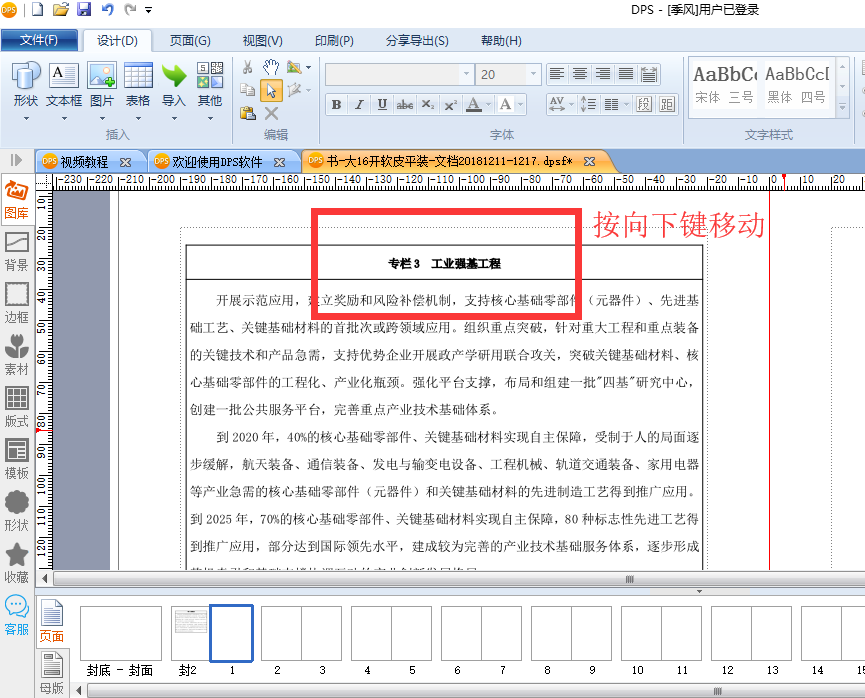
这样标题就调整为居中了。调整好标题之后,我们还差最后一步,就是让刚解组的表格,重新成为一个整体。于是我们先拖拽鼠标选中整个表格,然后单击鼠标右键,选择【编组】,这样表格又全部“合体”了。可以随意拖拽和移动,也可以复制粘贴了。
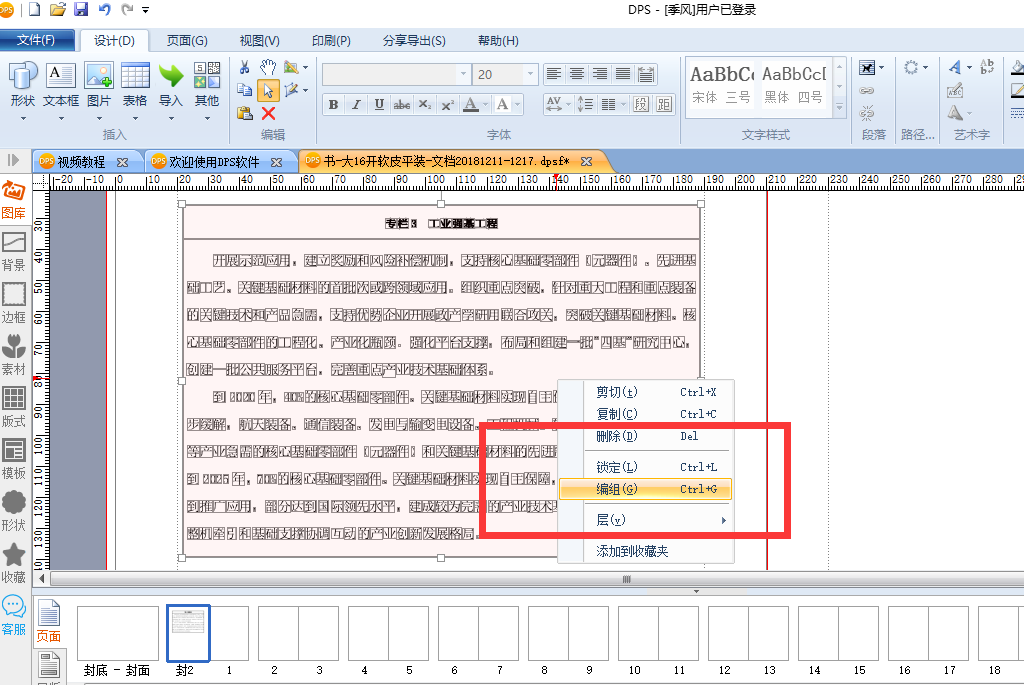
今天这一招“图表转移大法”,你学会了吗?小兰期待它能给你节省更多多多多时间哟!