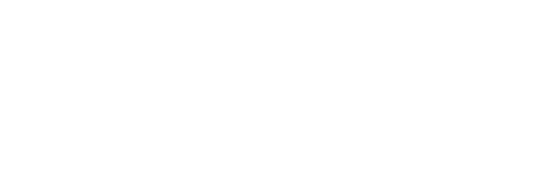书籍排版软件的这些图片排版技巧,你需要知道!
2018-12-25昨天给大家介绍了书籍排版的基本操作,包括文字导入、字体和间距设置及首行缩进等,今天给大家介绍的是插入图片的方法。
我们编辑书籍时,通常会加入一些图片,既可以对文章内容起补充作用,还起到了点缀效果,让书籍形式更丰富生动。那么图片插入有哪些技巧,需要注意什么呢?现在小兰就来给大家介绍一下。
1.插入图片
首先第一步,我们找到想要插入的图片,及图片放置位置。在上方编辑栏找到【图片】,选择从本地图片或在线图库插入图片。
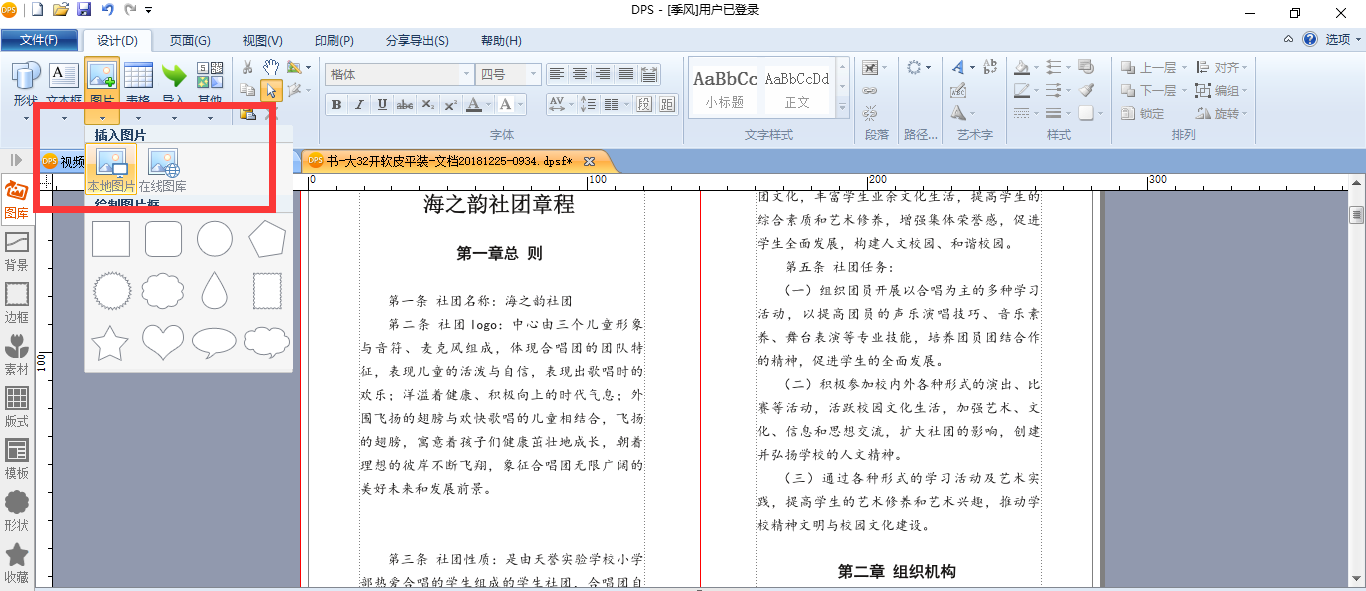
2.文字环绕
插入图片后,由于文字和图片不属于同一图层,当文字移动时,图片不会移动,导致文字被图片覆盖,所以我们需要对图片进行【文字环绕】处理。为了让大家更好的理解和使用,在这里我先介绍一下文字华饶的三种方式。
第一种是【无环绕】。图片在插入文本框中时,是默认为无环绕的,此时图片会覆盖文字。
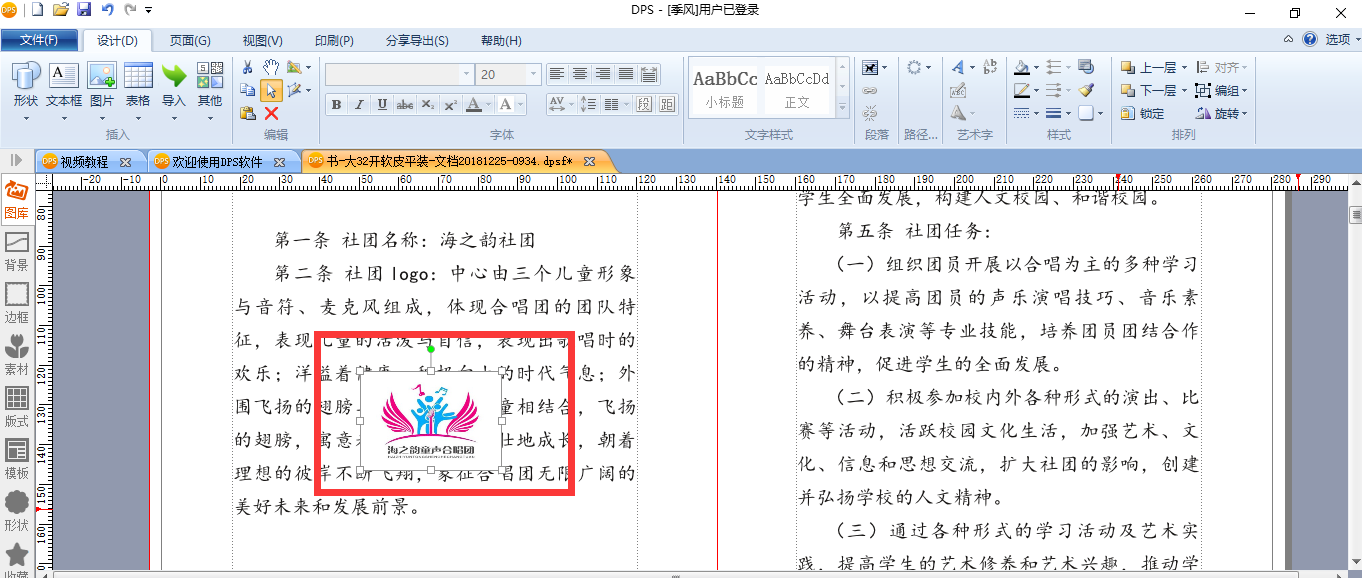
第二种是【四周型环绕】。操作方法是找到下图红框中的图案,然后选择【四周型环绕】。
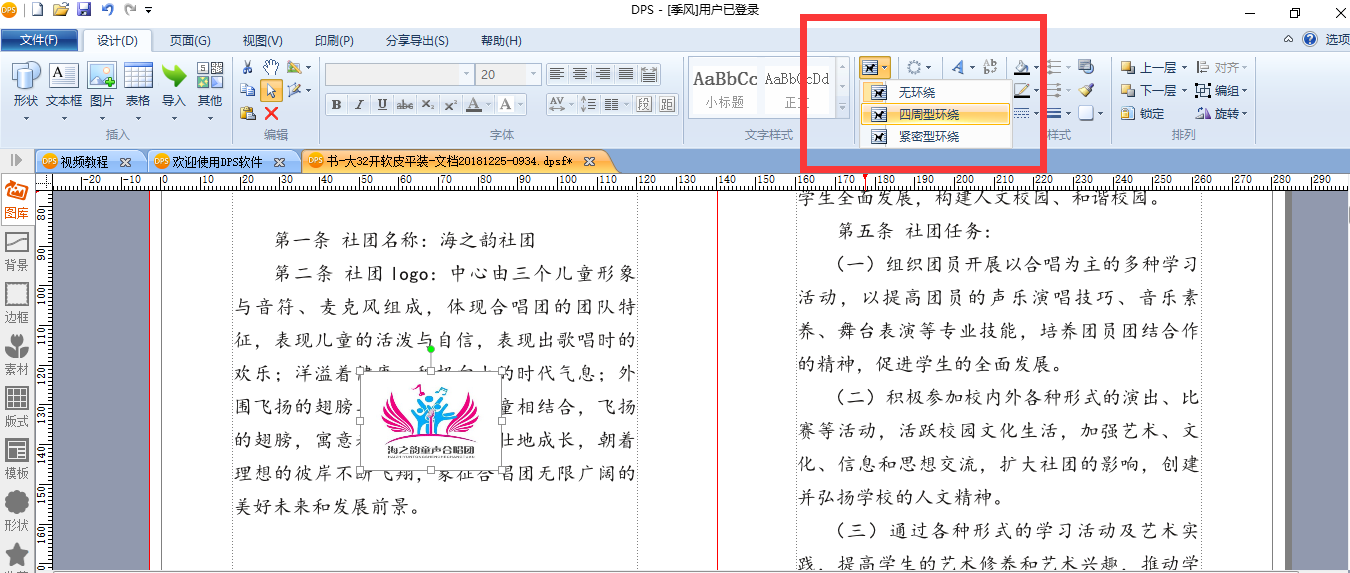
选择【四周型环绕】之后效果是这样的:
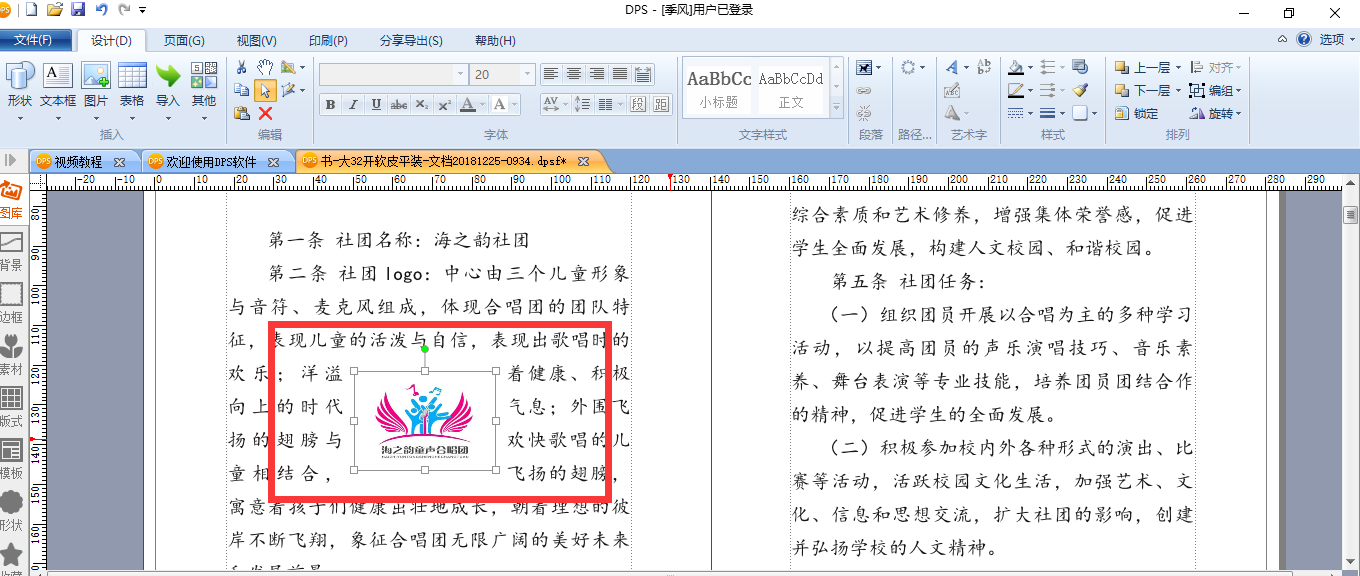
此时可以明显看出文字是环绕着图片的,二者间有一定的间距。当文字位置改变时,不会改变这种环绕效果。
第三种是【紧密型环绕】,操作方法也一样,找到图案位置,选择【紧密型环绕】。
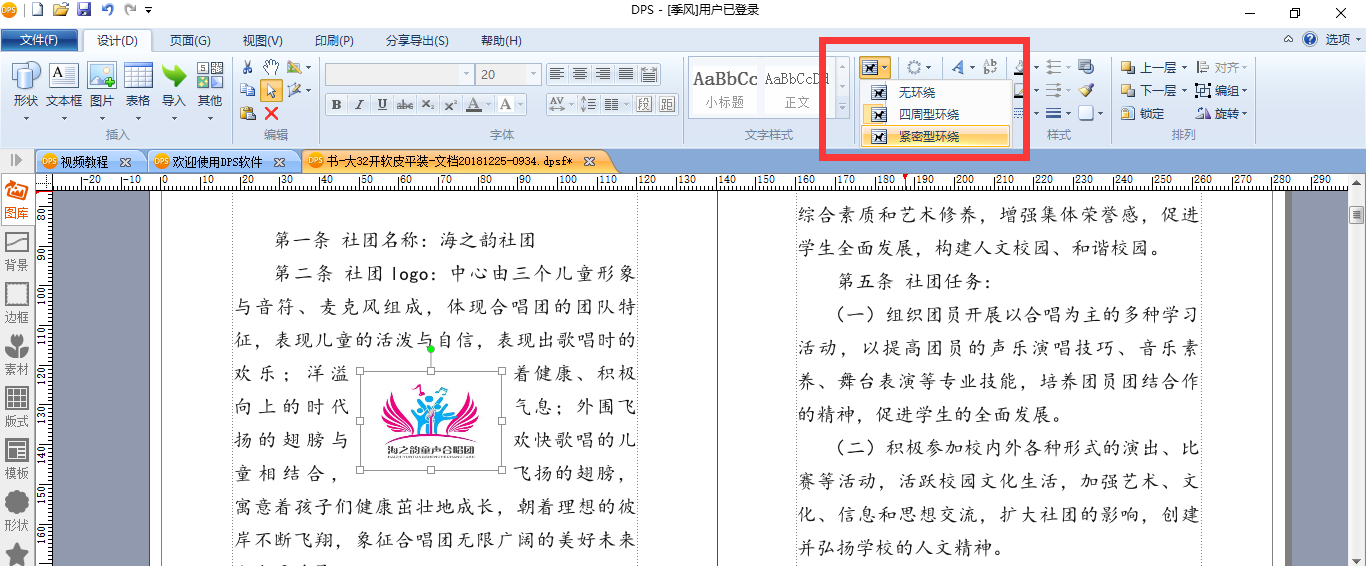
紧密型环绕效果和四周型环绕效果类似,不会随文字位置的改变而改变环绕效果。但可以明显看出,紧密型环绕图片和文字的间距更小,连接更紧密。
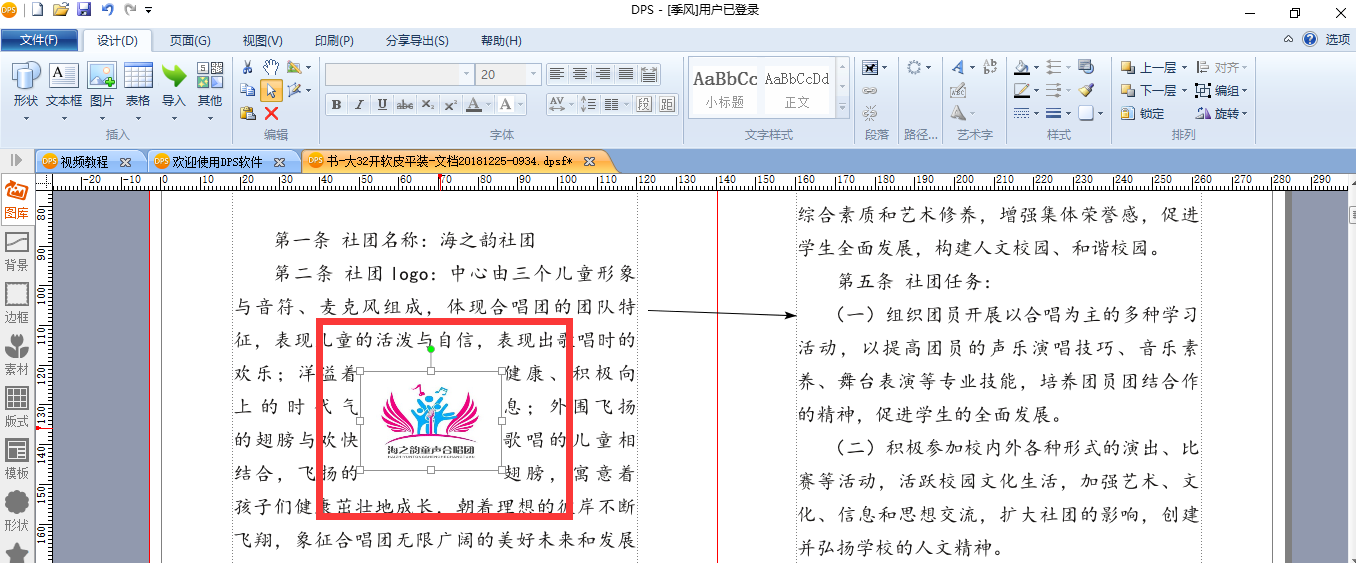
以上就是文字环绕的三种形势,通常我们选择第二种或第三种环绕形式都可以。
3.图片背景处理
解决环绕问题后,小兰再教大家一个非常好用的小技巧。有时我们会给书籍页面加上背景色,但往往图片背景色和页面背景色并不一致,就像下面这种情况,要怎么办呢?
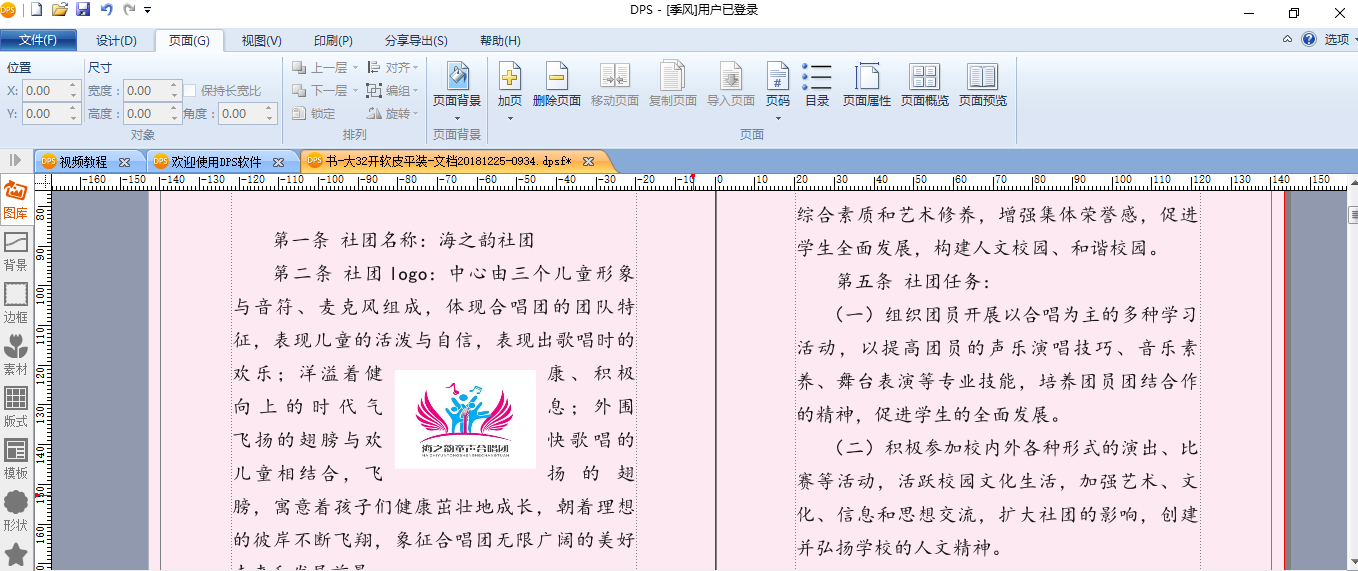
通常的做法是用图片软件进行抠图,但小兰告诉大家一个小技巧,不用抠图就能轻松搞定。我们选中图片,然后找到下图红圈内的【透明度】按钮。
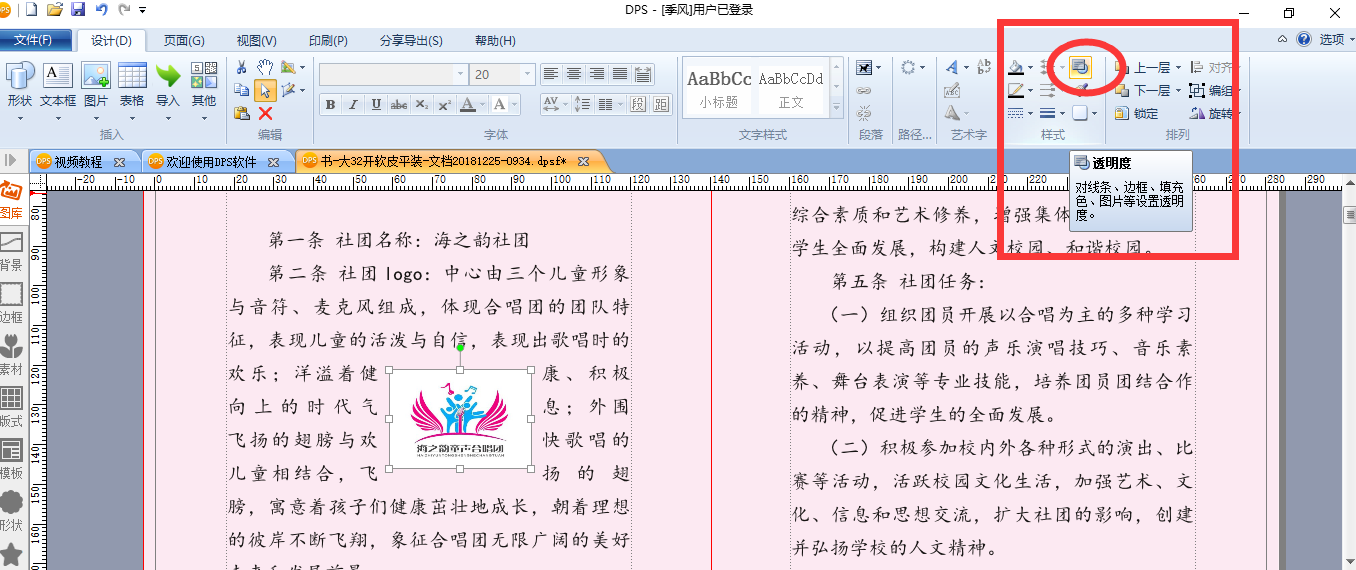
单击【透明度】按钮,然后在填充透明度的【混合模式】中,选择【正片叠底】
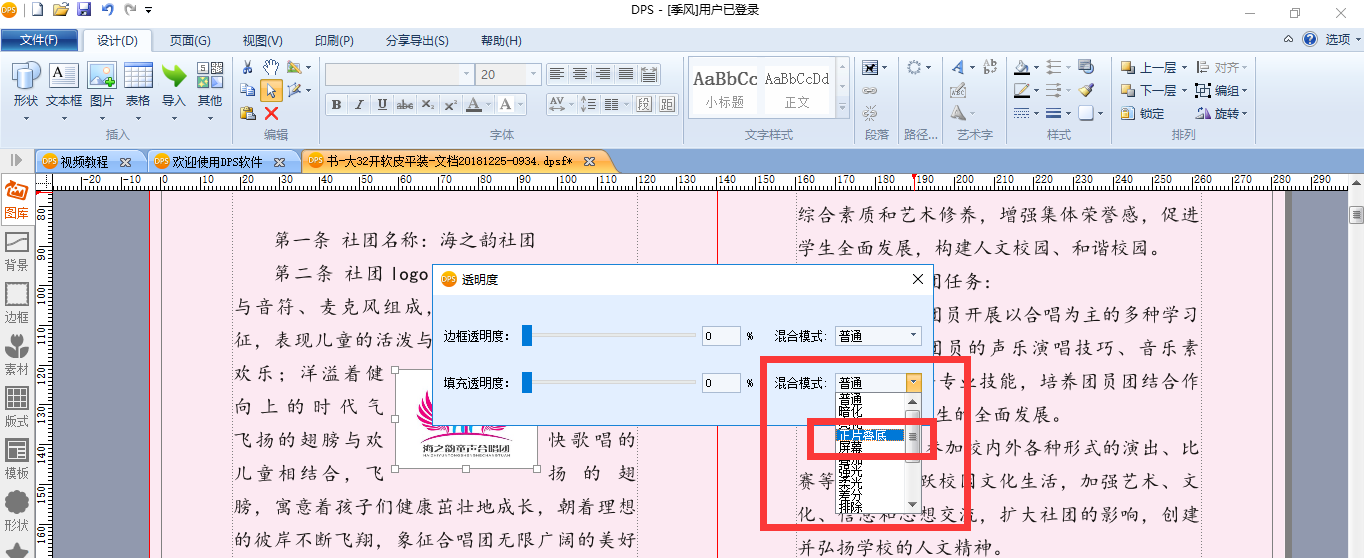
这样我们就相当于给图片进行了“抠图”,让图片和页面背景融为一体了,看起来是不是效果更好呢?
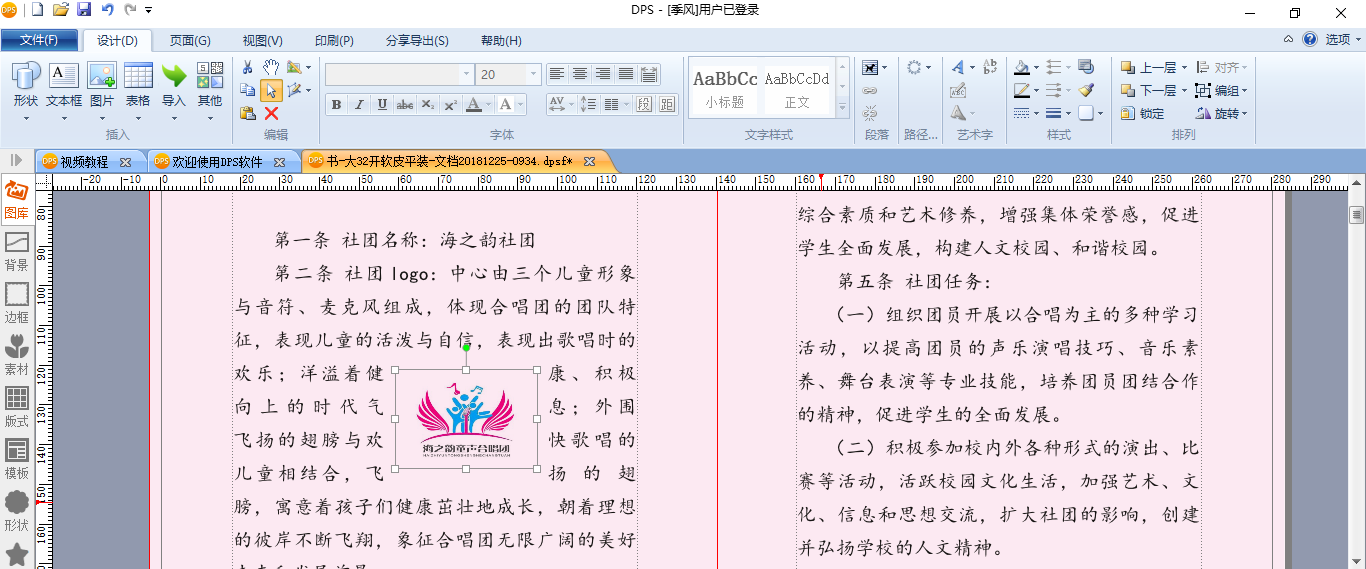
4.撕边效果
到这里,图片处理基本就介绍完了。当然DPS内还有其它功能,比如给图片加上边框呈现撕边效果等等,小兰在之前的文章里介绍过了,这里给大家再简单介绍一下。
插入图片之后,选择左侧编辑栏的【边框】,在【水墨撕边】中可以看到很多撕边边框。
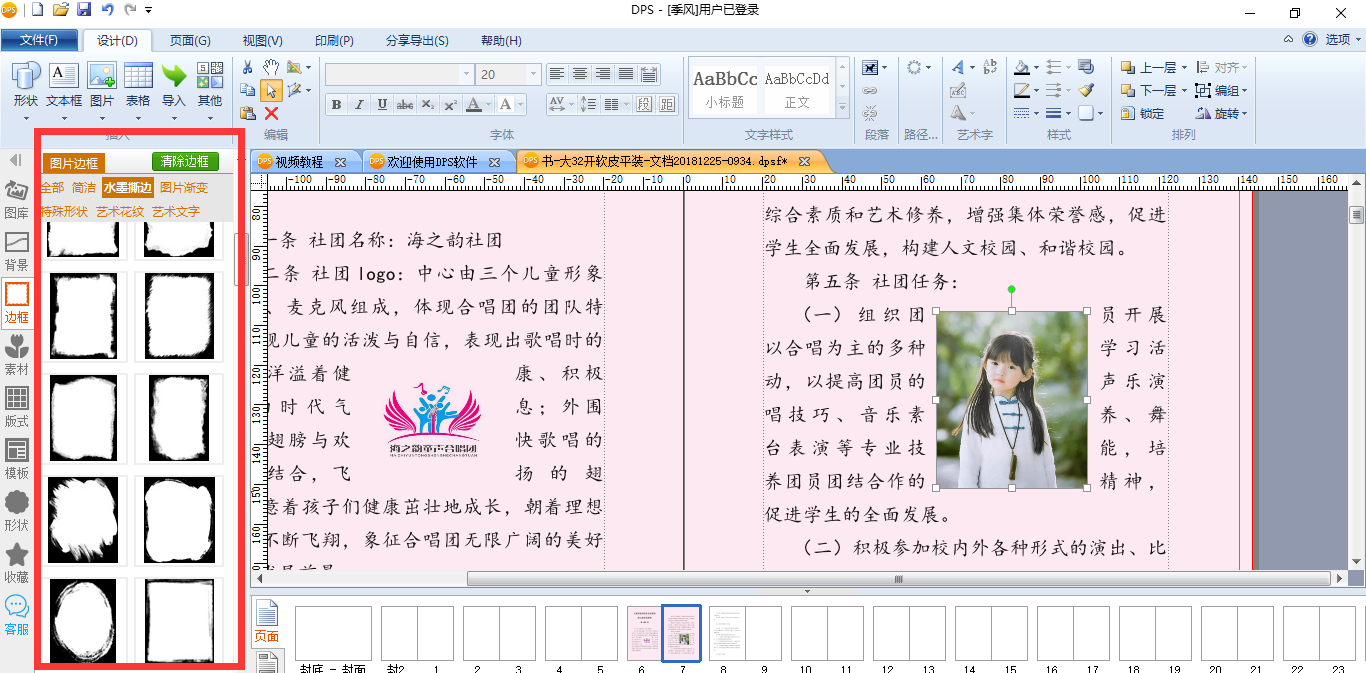
我们单击其中任意一个边框,就会让图片呈现撕边效果。
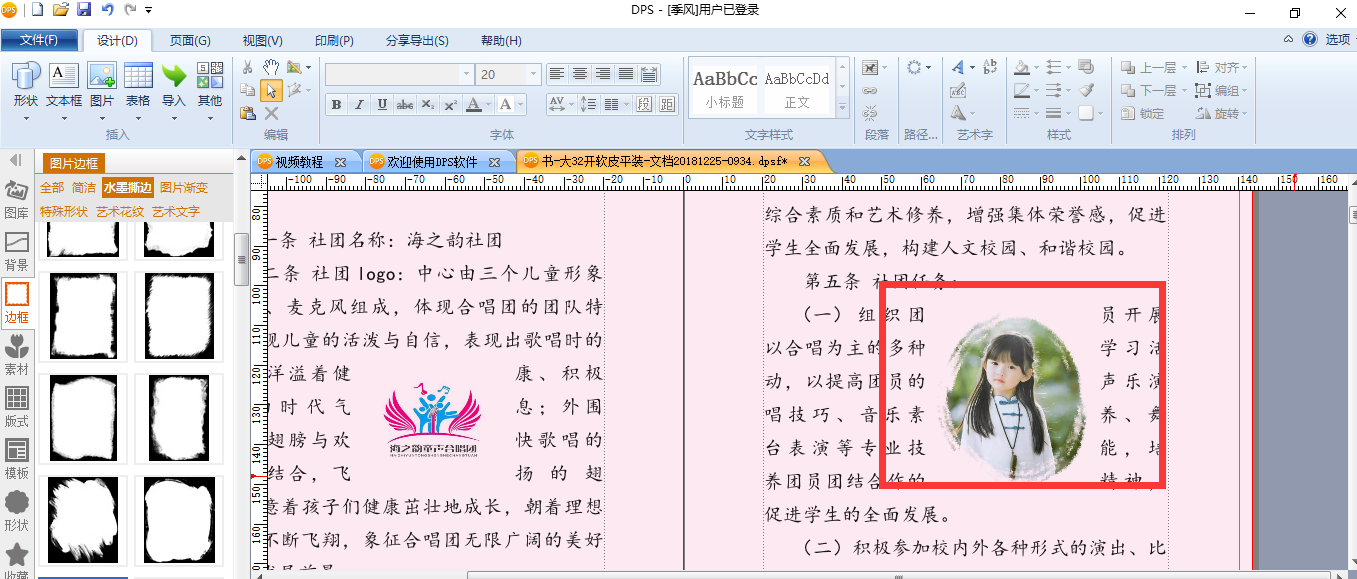
总结一下今天的内容,主要包括文字环绕的三种效果、利用透明度给图片“抠图”,以及让图片呈现撕边效果。这些技巧你都掌握了吗?在你的书籍、画册、报纸中用起来,让它们更加丰富多彩吧!