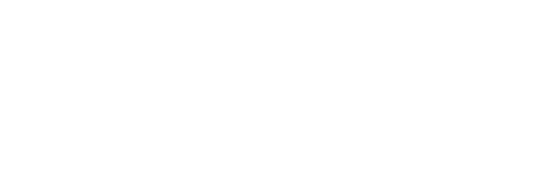图书排版前必看!这些图书排版软件操作技巧,让书籍排版更容易
2019-01-04
今天要给大家介绍这一款,比Word更简单的排版软件,轻松排版书籍、报纸、作文集、 画册等印刷作品!
这款软件是针对大众用户开发的,不需要学indesign、coredraw等专业设计排版软件,也没有word排版那样麻烦,普通用户就可以轻松上手,排出非常专业的书籍。
这就是用DPS软件排版出来的书籍。
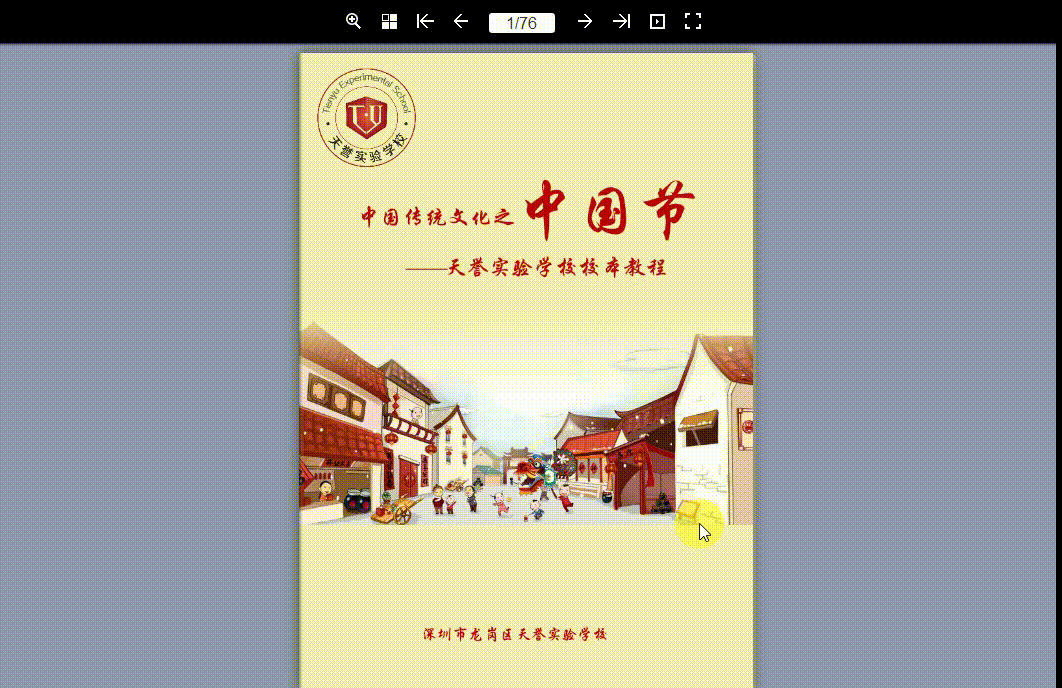

同时我们还有介绍一下DPS文本框的用法。我们先看一下这张杂志页面,在我们的实际排版中,常常要用到两种文本框的使用,一种是图中的线型框,还有一种就是 图中的色块框。
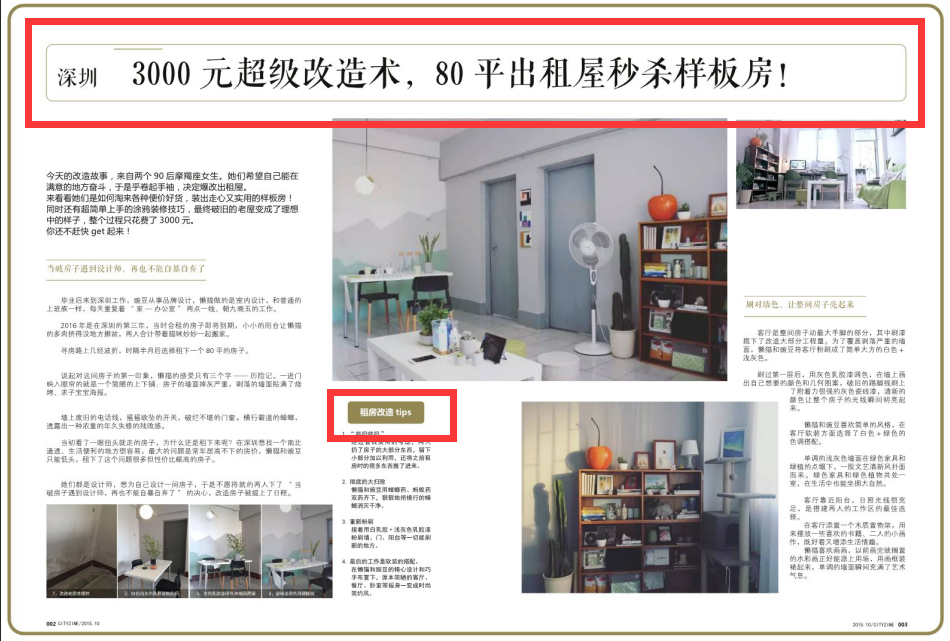
下面小兰就来演示一下,这两种框要怎么制作。我们先来看线型框。
1.线型框的制作方法
打开DPS软件,在上方编辑栏找到【文本框】,打开之后就可以看到下图
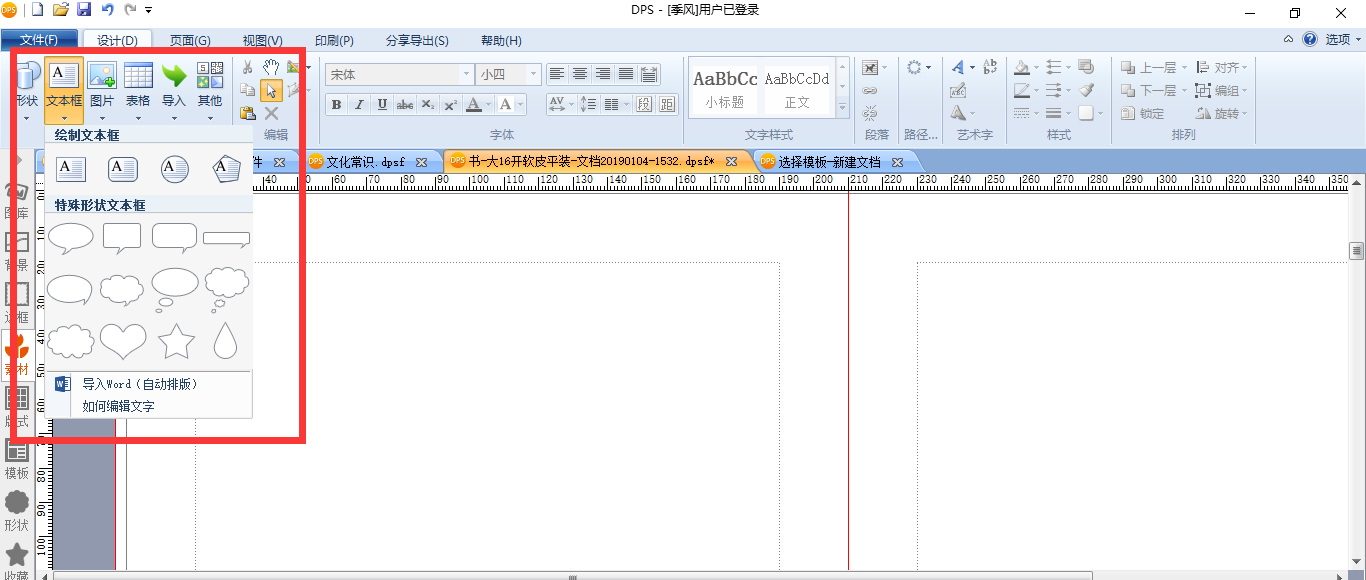
我们可以看到绘制文本框的四种形式,及各种特殊形状的文本框。其中第一种文本框是没有边框的,输入文字之后的效果是这样的——
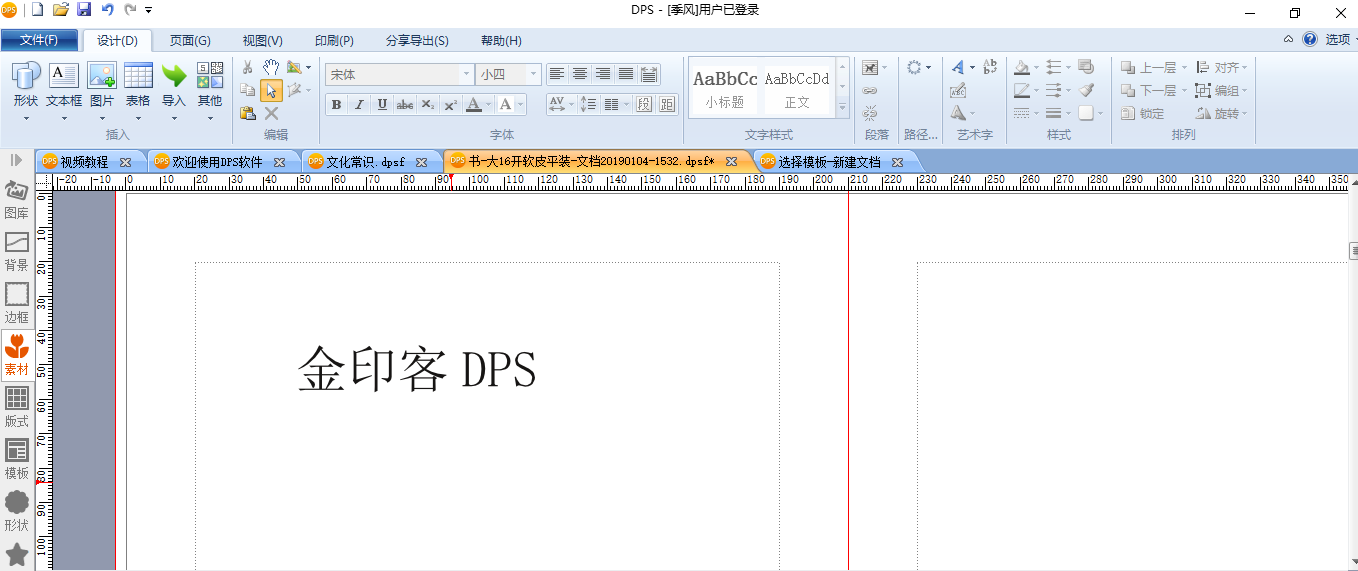
第二种文本框是圆角矩形框,输入文字之后的效果是这样的——
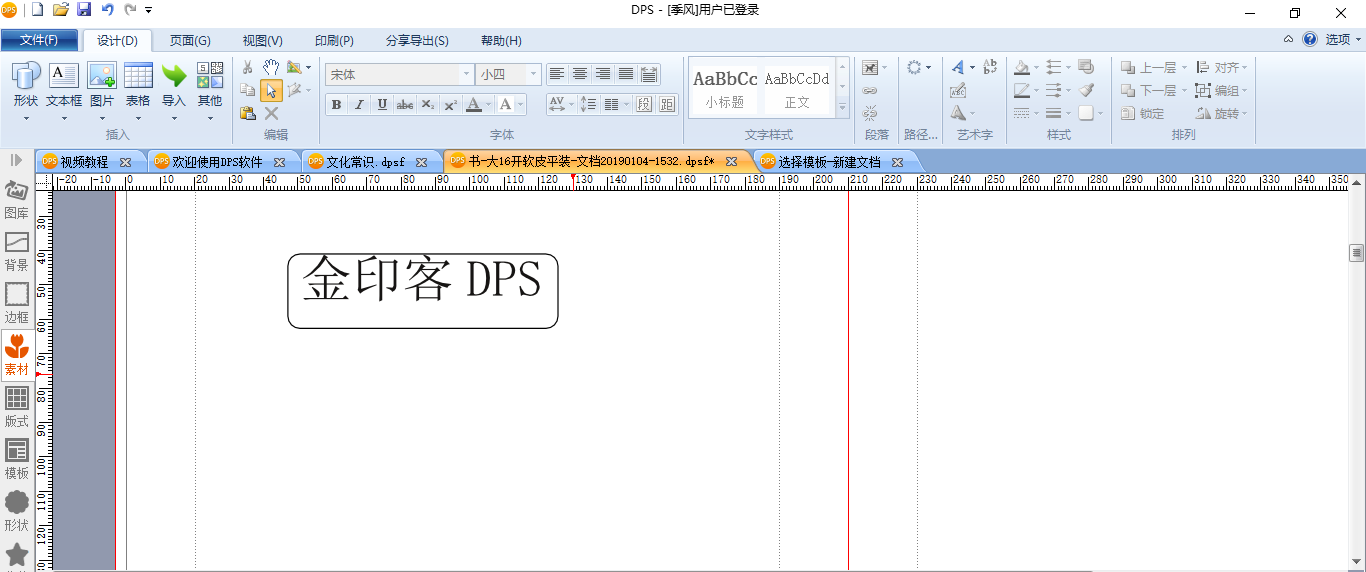
第三种是圆形框,输入文字之后的效果是这样的——
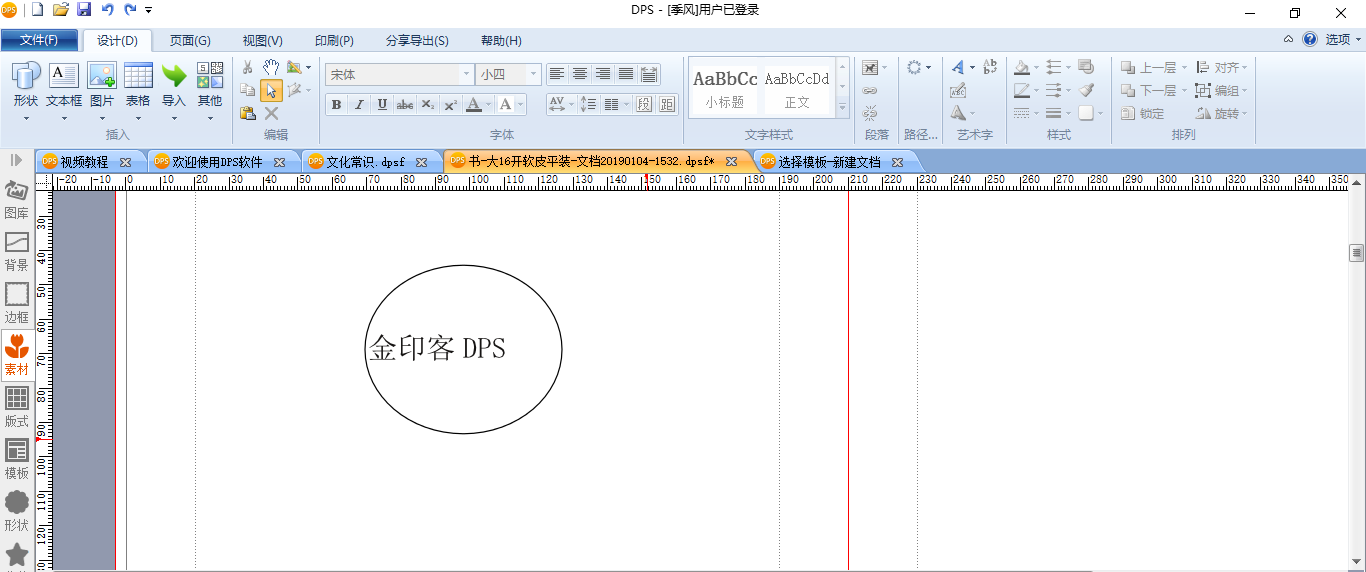
第四种是多变相框,可以自由编辑多边形形状,输入文字之后效果是这样的——
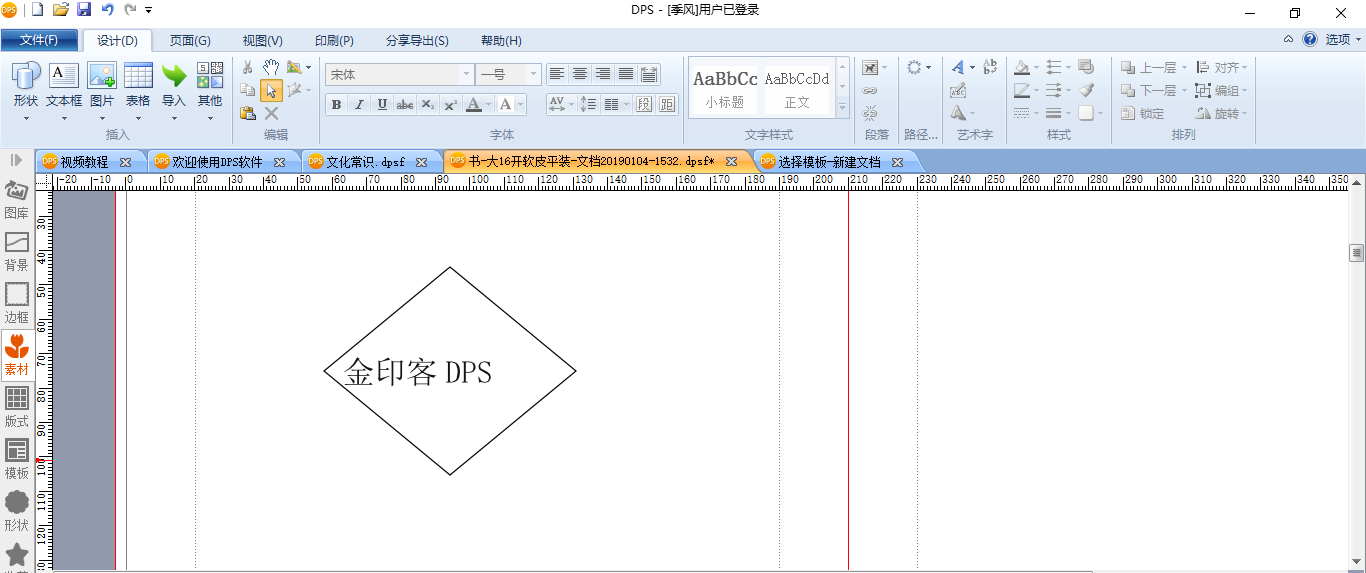
了解上面四种文本框后,我们就明了它们各自的功能了,当我们不需要框时,可用第一种文本框,当我们需要圆角矩形框时可用第二种文本框,需要圆形或多边形框时就可使用第三、四种文本框。
如上面杂志中,就是一个圆角矩形框,我们可以用第二种文本框画出来。
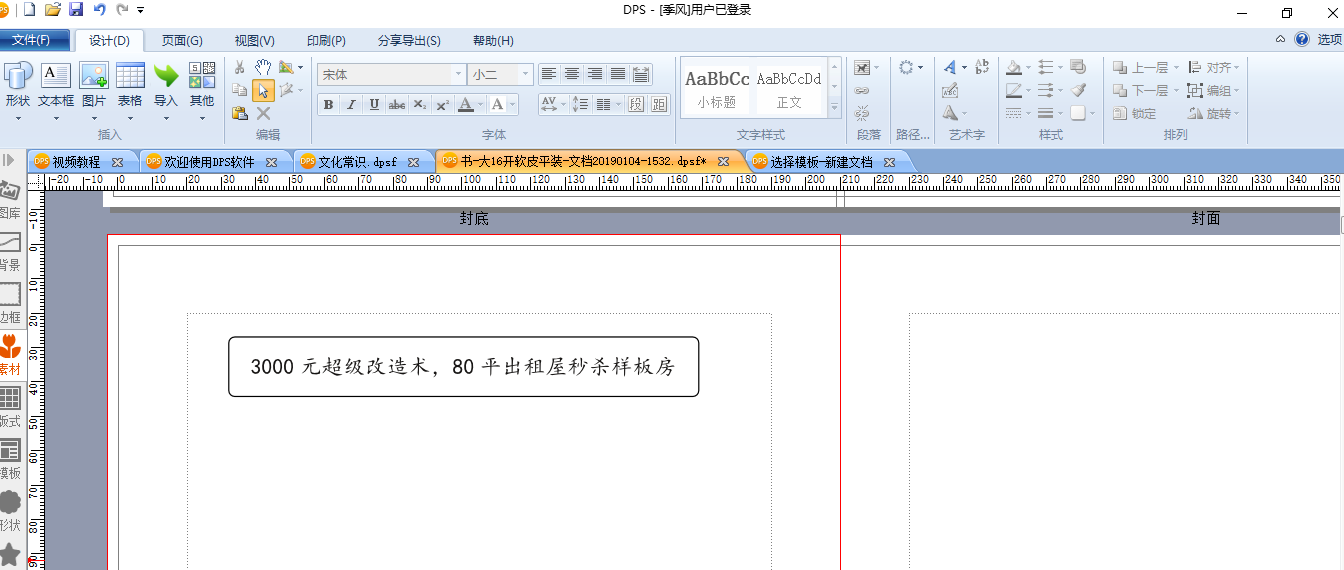
这里我们原始的圆角矩形框线条是黑色,而杂志中线条是灰色的,所以我们还要对颜色进行修改。找到【边框】,然后选择灰色,就可以修改文本框的颜色了。
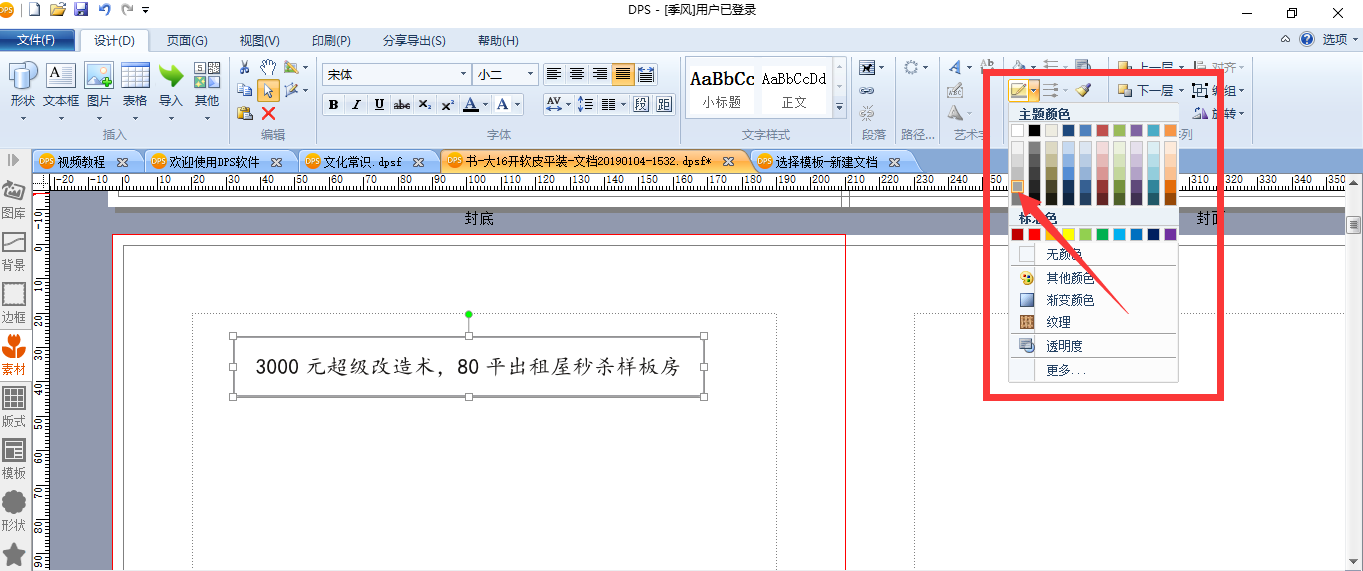
圆形框和多边形框的处理同样如此。可能有些用户发现了,这里没有提到矩形框,如果我们要带有边框的矩形文字框怎么办?答案很简单,我们只需要使用第一种文本框,然后选择【边框】,给这种“隐形”的边框加上颜色就可以了。
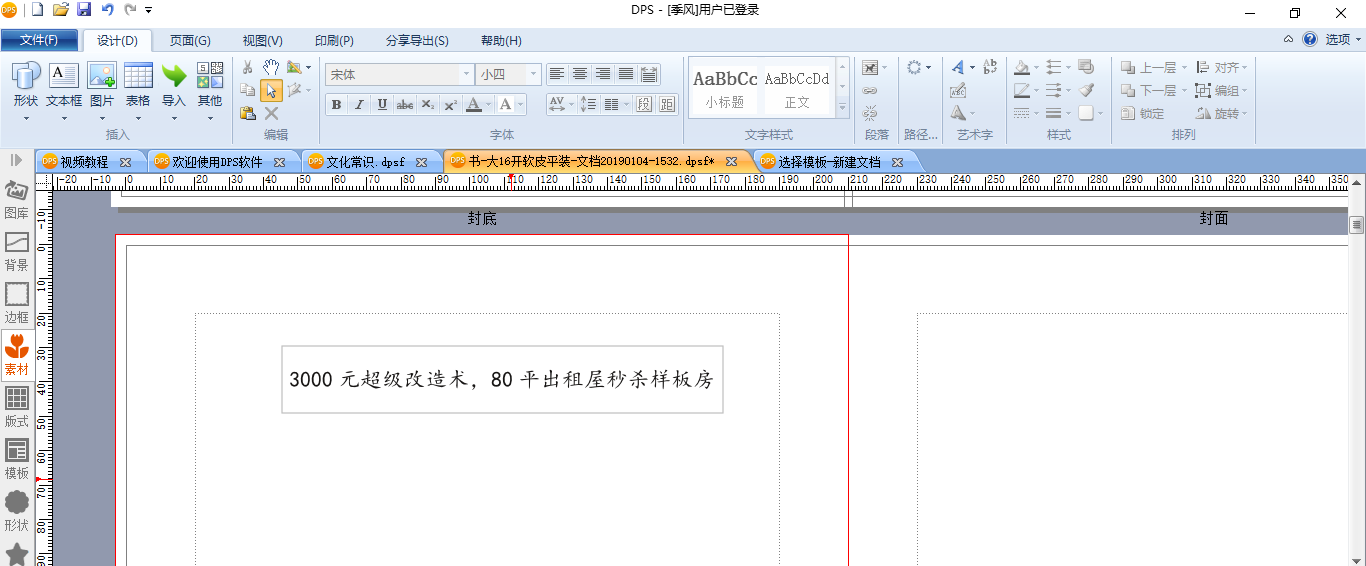
这就是用第一种文本框制作的矩形线框。
2.色块框的制作方法
线框介绍完了,我们接着介绍有色块的文字框,比如这样的
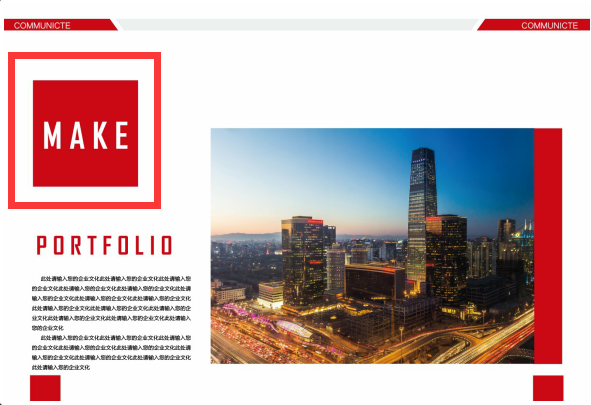
和线型框一样,色块框当然也有矩形、圆角矩形、圆形等形状。而要制作色块框,只需在原有线型框上进行色彩的填充就可以了。
比如我要做图中的这个带有文字的红色色块,先用第一种文本框画一个矩形,然后分别在填充和边框都选择深红色,这样一个深红色的色块框就画出来了。
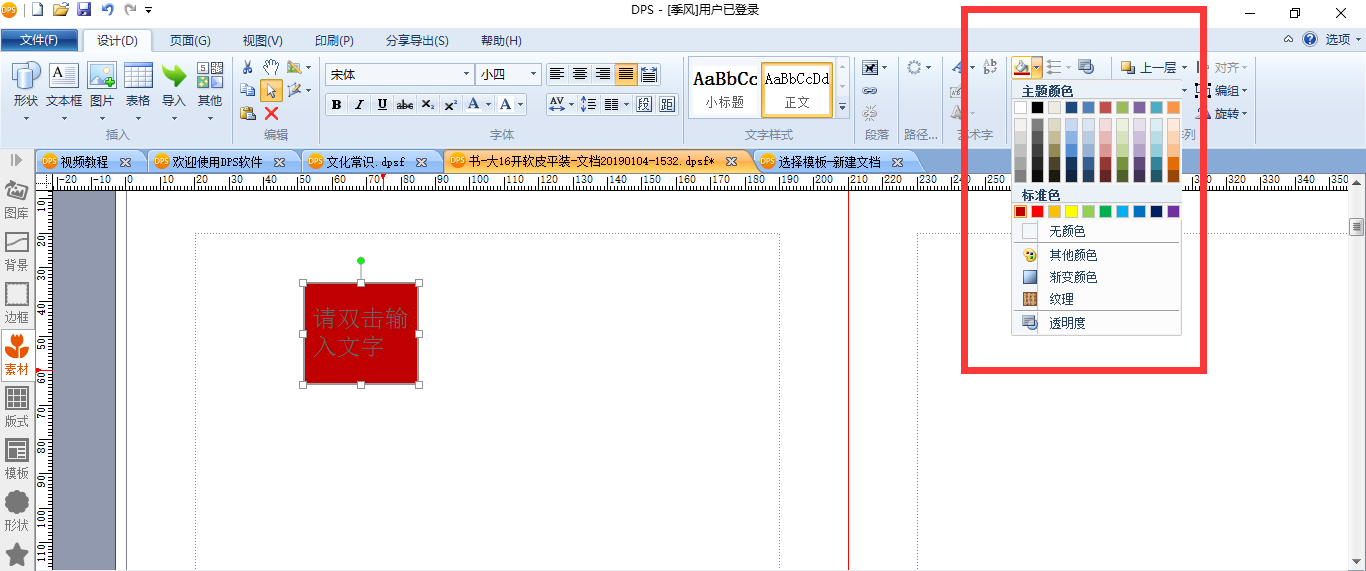
然后输入文字,将文字颜色改为白色就可以了。
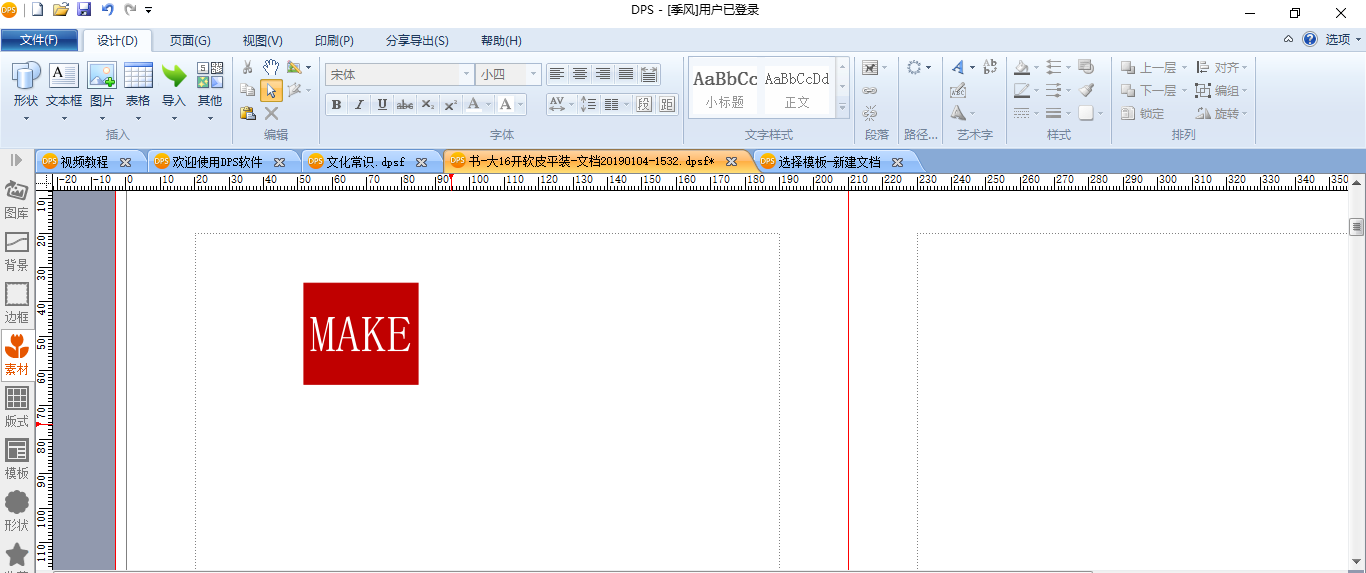
我们用同样的方法,还可以制作圆角矩形和圆形的色块框。
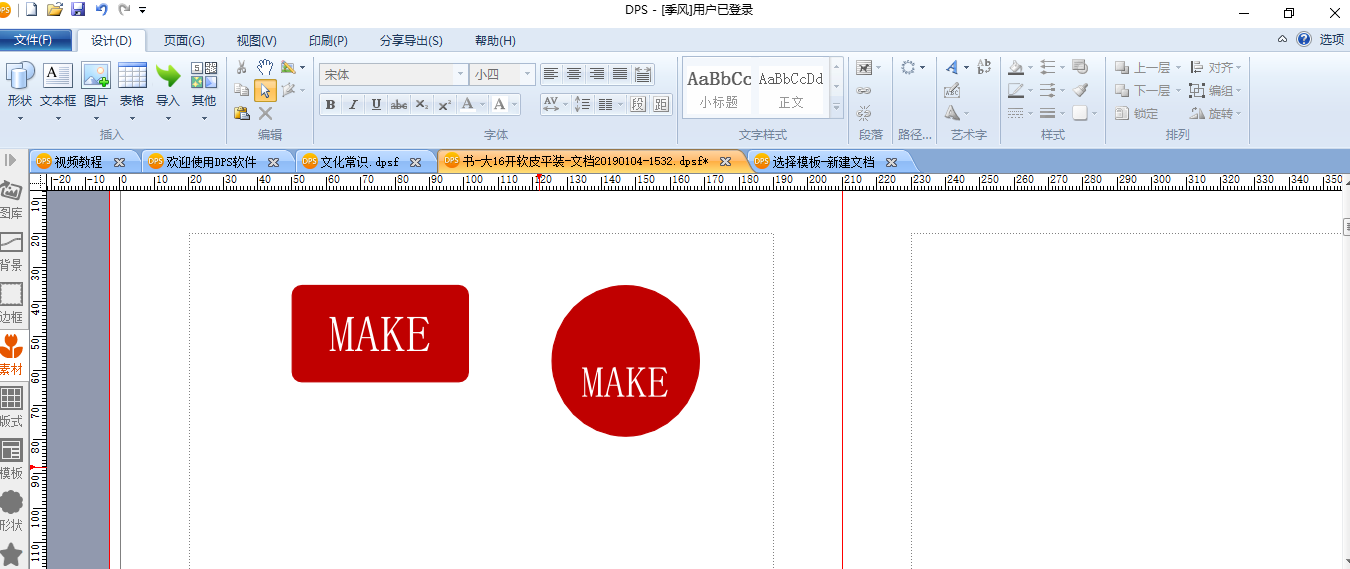
3.框内文字居中
最后小兰还要教大家一招,,就是如何让文本框内的文字居中对齐。常看到有用户排版时会出现这样不太美观的情况,我们还要对此进行一下调整。

下面小兰给大家示范一下。我们先画一个圆角矩形框,在框中输入文字。接着在编辑栏上方找到【段】,在【垂直对齐】选项中选择【居中】,这样文字在文本框的垂直方向就居中对齐了。

接着再选择水平居中对齐,并将文字变为深红色,于是整体效果就变成这样了——
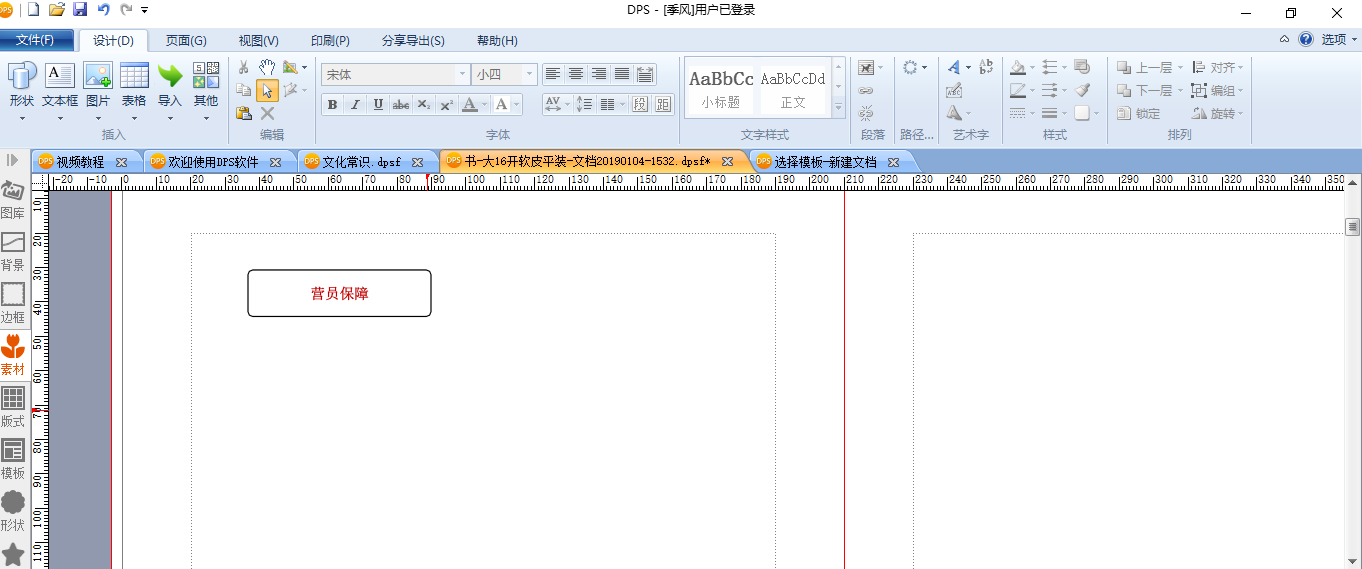
接着我们再将圆角矩形框压缩一下,下面就是最终效果。
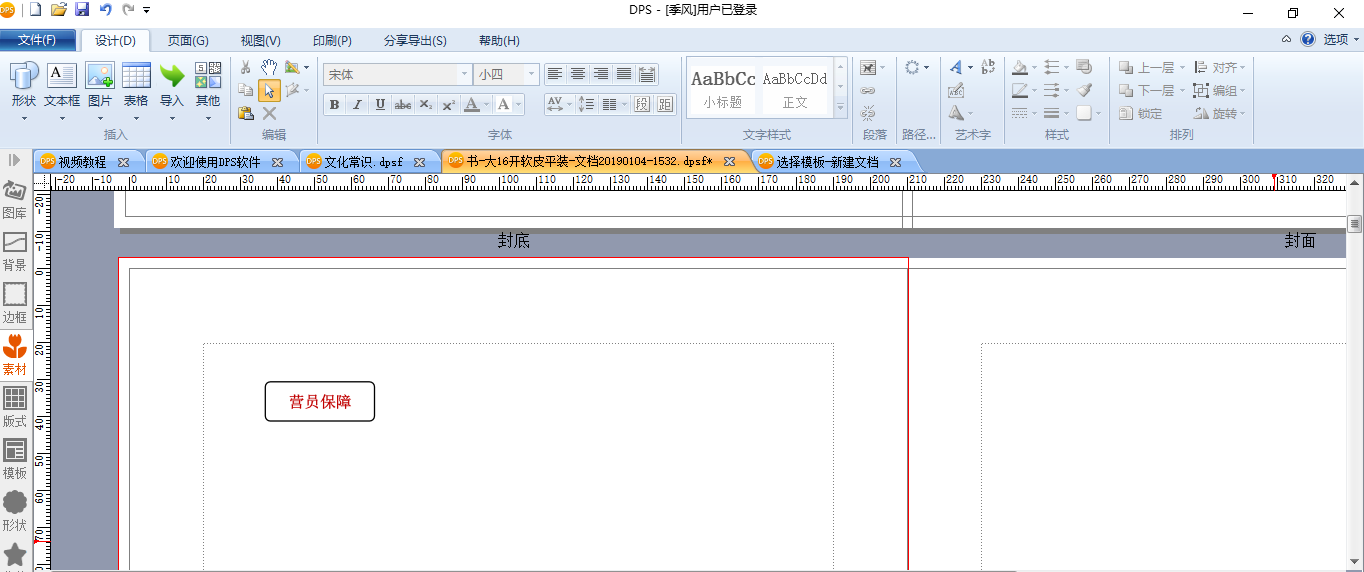
对比一下,是不是美观多了呢?
总结一下,今天我们一共谈到了3个技巧,一个是线型框的画法、一个是色块框的做法,还有一个是如何让文本框内的文字居中对齐。你学会了吗?赶紧在排版时用起来吧!