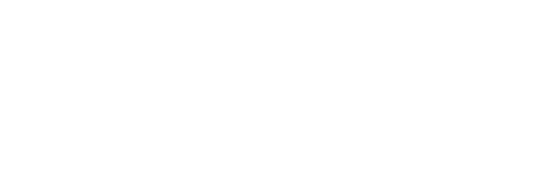金印客免费书籍排版软件,轻松搞定图书报纸排版
2019-02-18在金印客用户交流群中,不少用户提出和软件操作相关的一些问题。今天小兰就把大家用到最多,也最基础的DPS操作技巧,一一向大家介绍,希望在排版过程中,能助大家一臂之力,轻松排出专业作品。
金印客DPS操作技巧大全
一、导入文本
导入文本是排版第一步,这里给大家介绍一个小技巧,排版时如果内容较多,不要一股脑将全部文字导入软件中,这会造成排版时的混乱。我们可以按照书籍内容事先分好的章节,一章一章地导入文本内容,这样当排版内容需要修改时,只修改这个章节的内容就好了,不会影响到整体书的内容。
导入文本的方法很简单,我们先将准备好的文字,复制到DPS上。
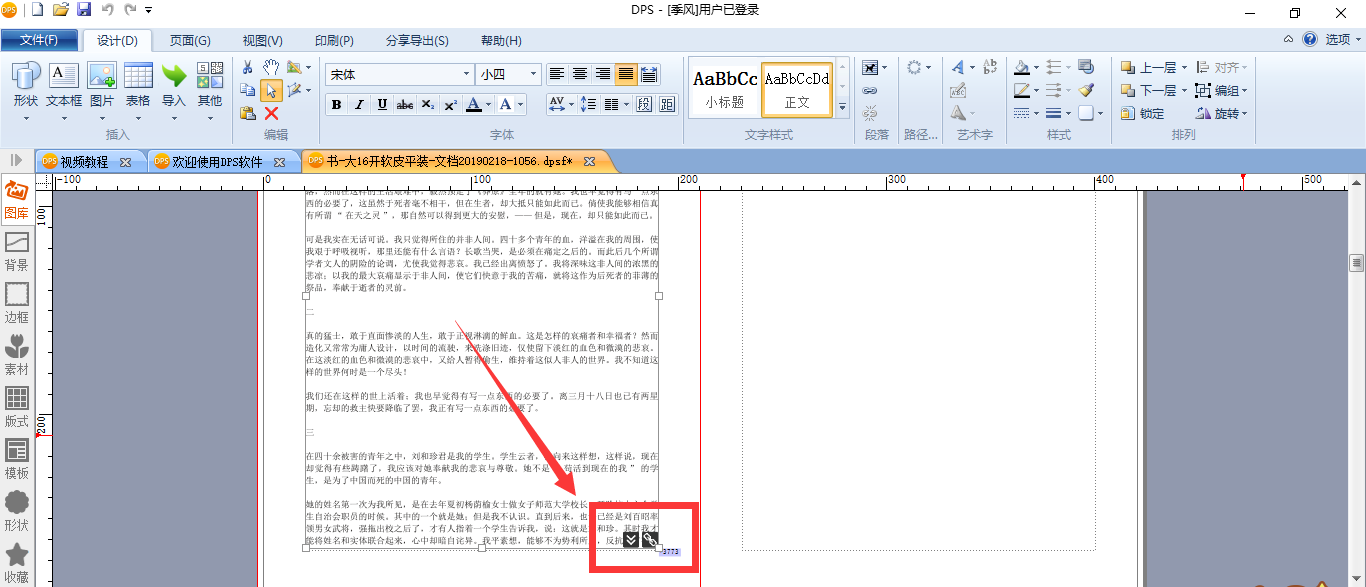
由于输入的文字较多,不能在一个页面全部展示,所以右下角会出现两个黑色的提示按钮,指示还有多少字未显示。那么如何让剩余内容展示出来呢?这里有两个方法,一个是使用右边的“链条按钮”,按住左键,将内容复制到空白页面。这种属于手动操作,稍微费时一点。
这里主要推荐第二种自动操作的方法,直接点击左边的箭头按钮,就会出现红框内的提示,直接点击是就好了。
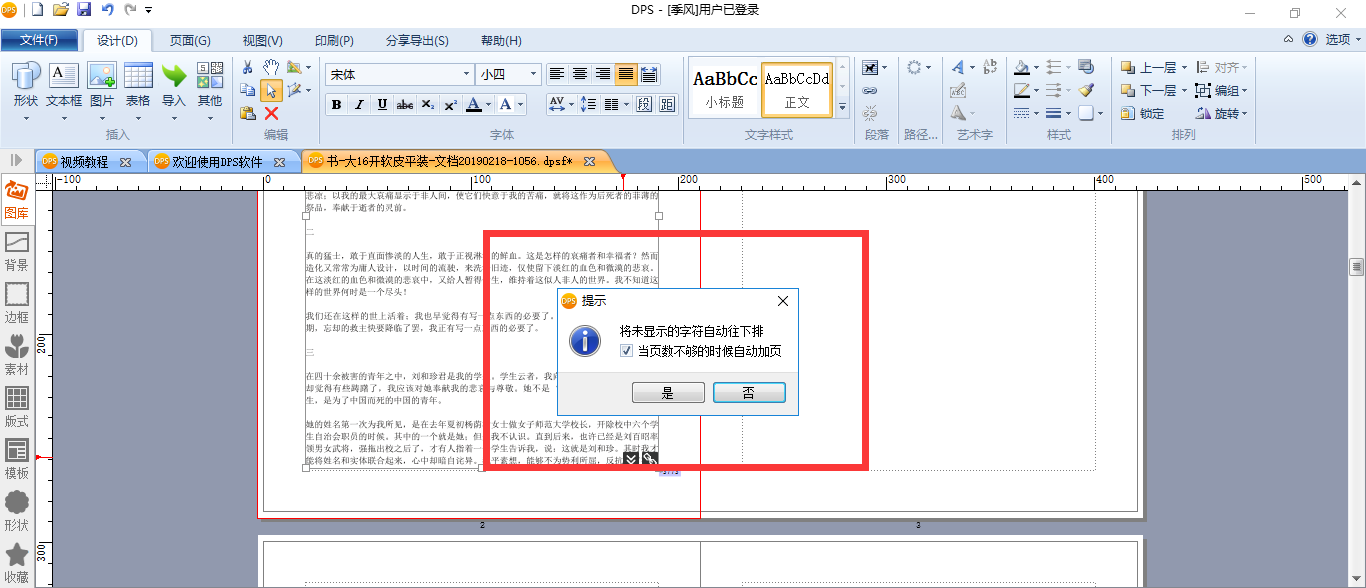
这样一来,所有剩余文字就全部自动显示出来了,为我们节省了不少时间。
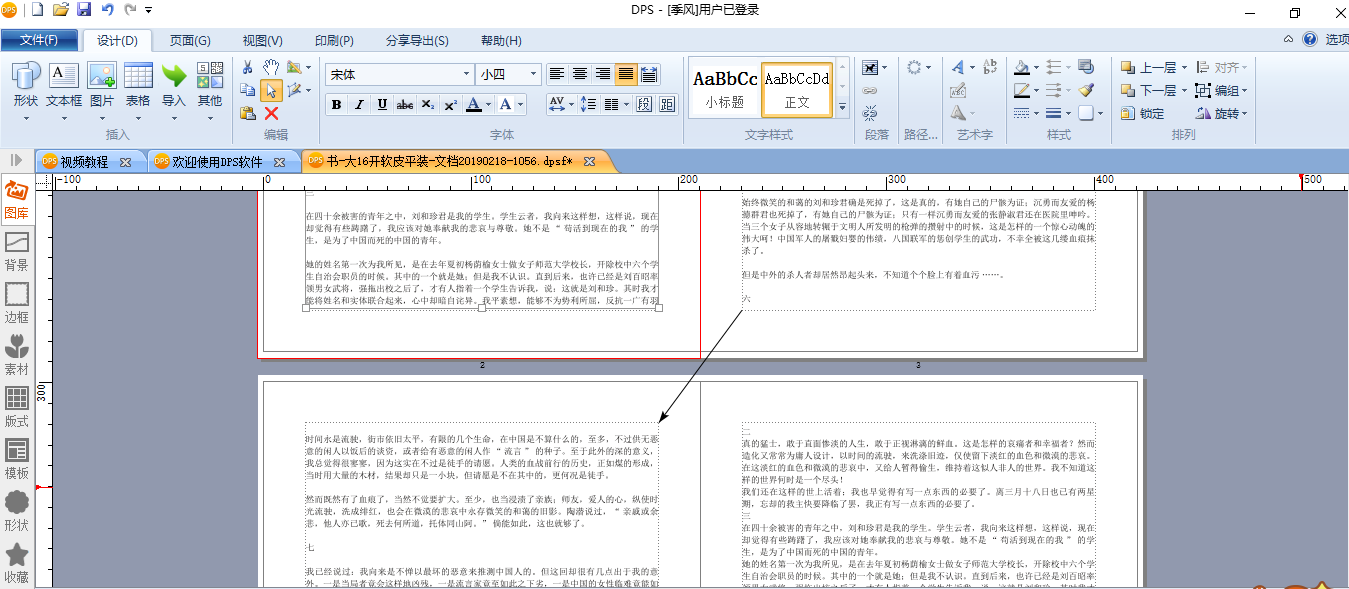
二、调整字体、字号
文本导入到DPS之后,所有文字默认变为“宋体 小四”号。这时需要根据要求,对文字型号进行调整了。
由于编辑过程中,每个章节的大标题、小标题及正文的文字型号基本一致,为节省时间,也为减少差错,这里推荐大家使用“文字样式”功能。

我们先确立好文字样式,比如大标题是“宋体 二号”、小标题是“黑体 三号”、正文是“宋体 小四号”、说明文字是“楷体 五号”。然后就可以在文字样式中新建这4种文字样式了。
新建文字样式的方法很简单,点击【文字样式】的按钮,就可以在编辑框中找到新建样式。
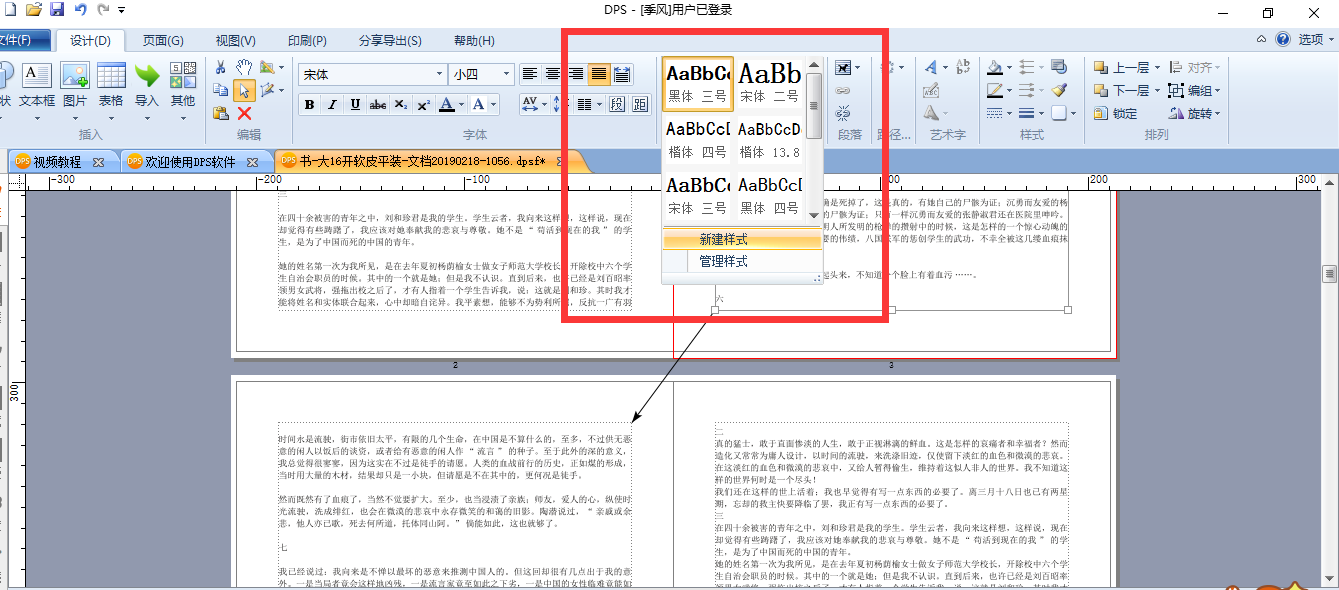
接着修改样式名称、字体名称和大小就可以了。
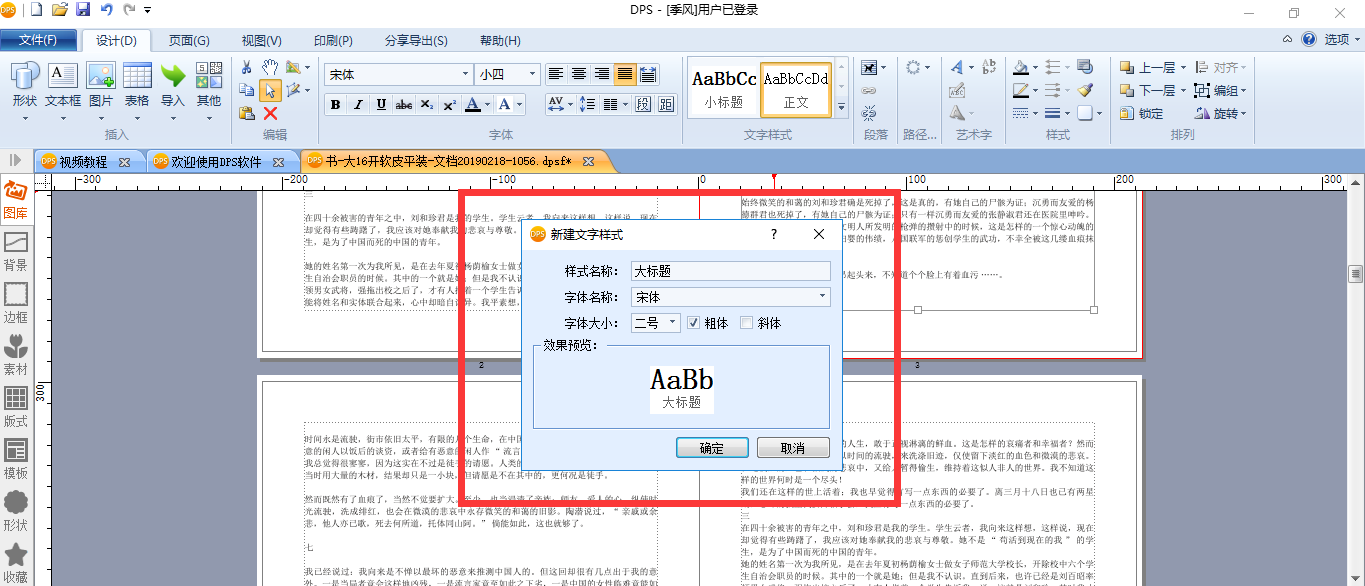
这时新建好的样式,就会出现在文字样式的编辑框之内了。
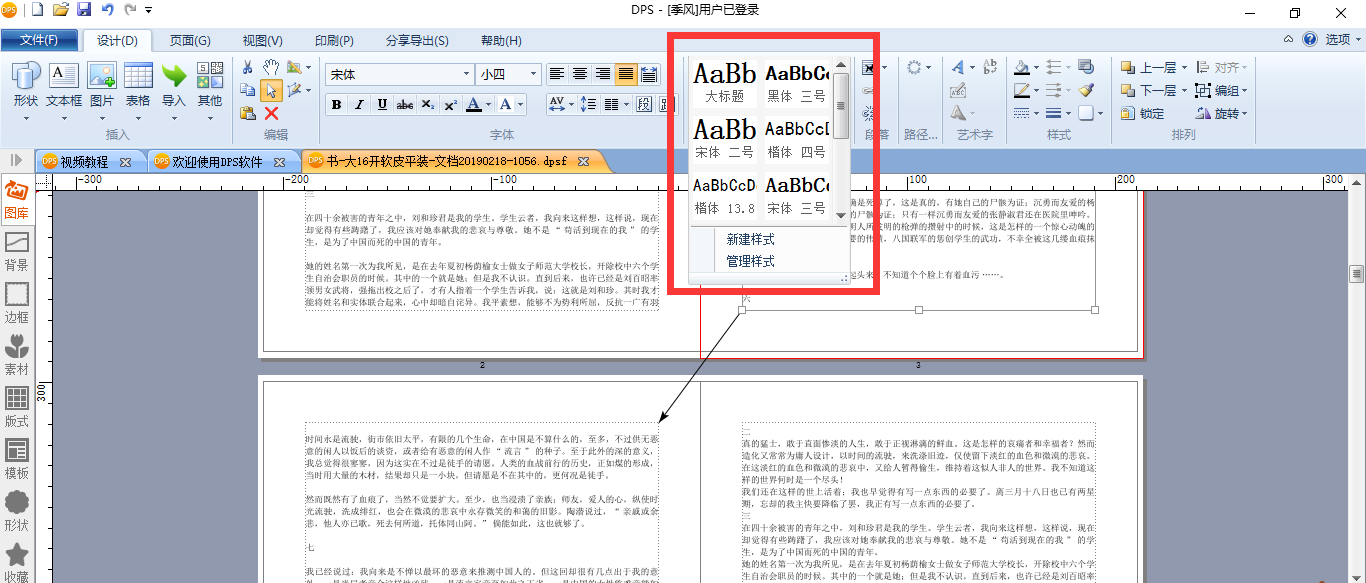
新建好文字样式后,就可以选中文字,直接点击文字样式,修改文字字体字号了。这样一来,也会节省相当多的时间。
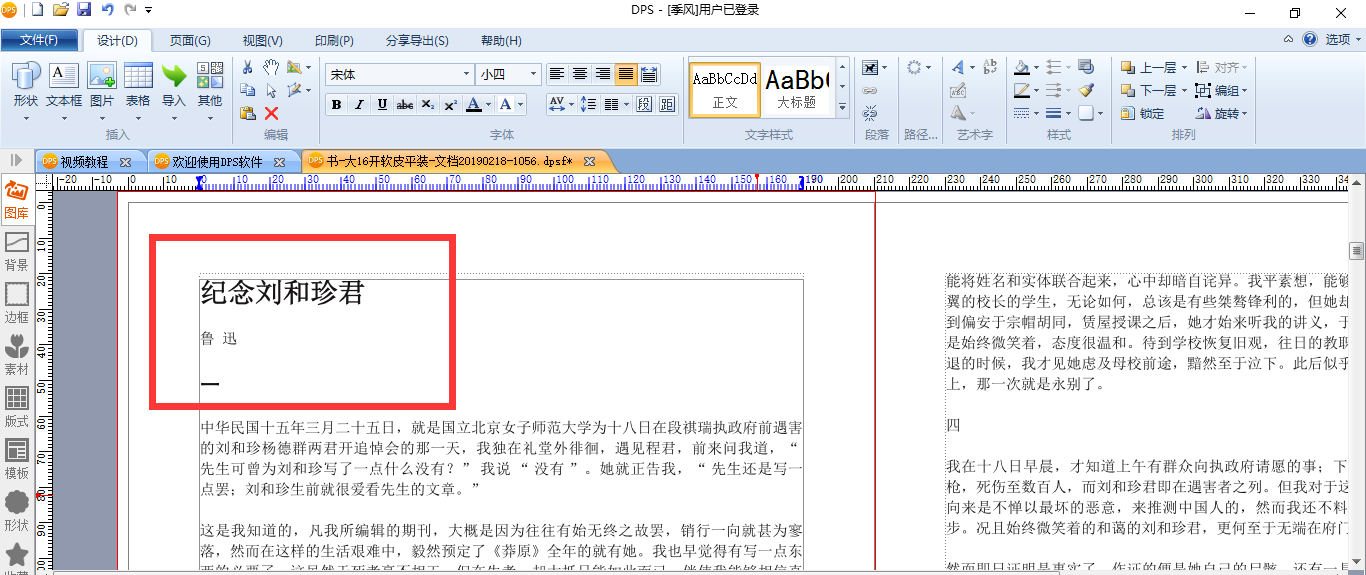
三、首行缩进
书籍的排版和网络文章不同,排版时需要对文字进行首行缩进。首行缩进的方法很简单,我们只需在上方编辑栏中找到【段】,然后勾选【自动缩进】即可。
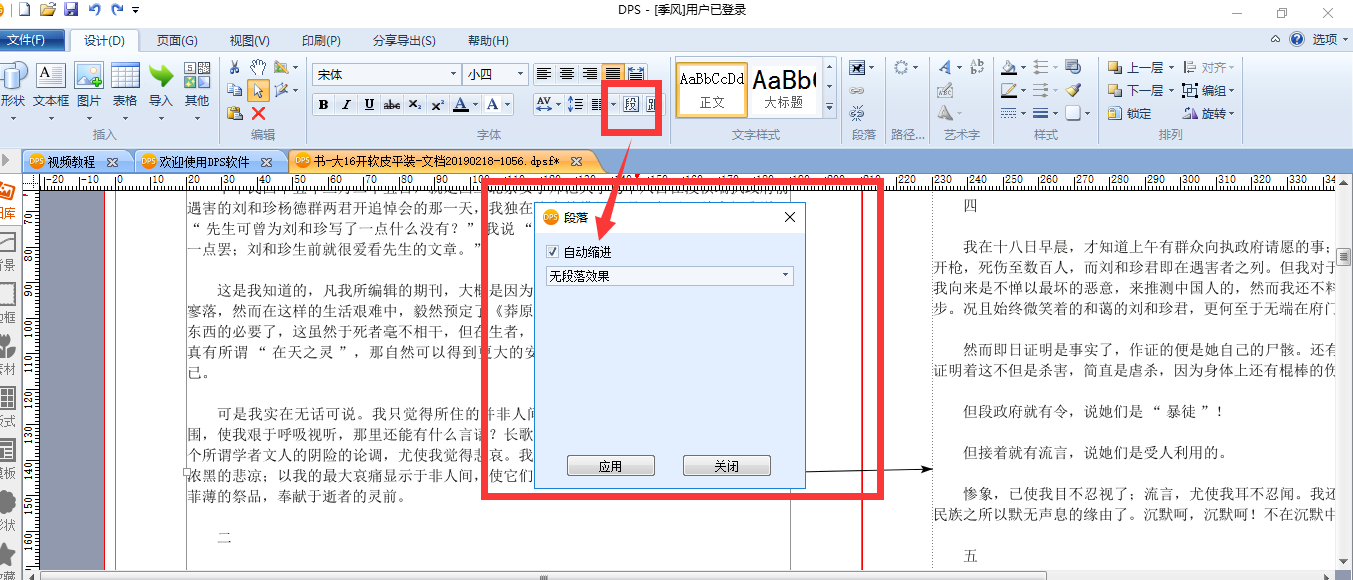
四、调整行间距、字间距
排版过程中,根据不同书籍的要求,我们还需要对文本内容的行间距和字间距进行调节。
- 调节行间距
在上方编辑栏中找到箭头所指的按钮,即是行间距按钮。
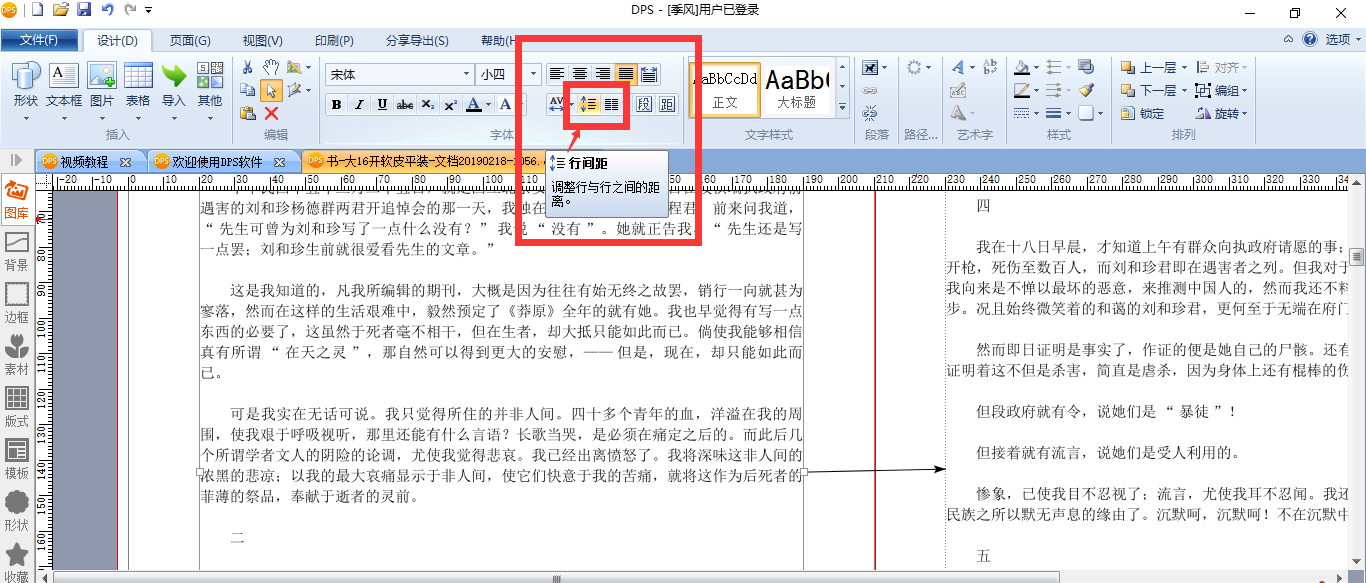
选择【固定行距】,然后输入固定数值,或者使用增减按钮,调整到合适的行距即可。
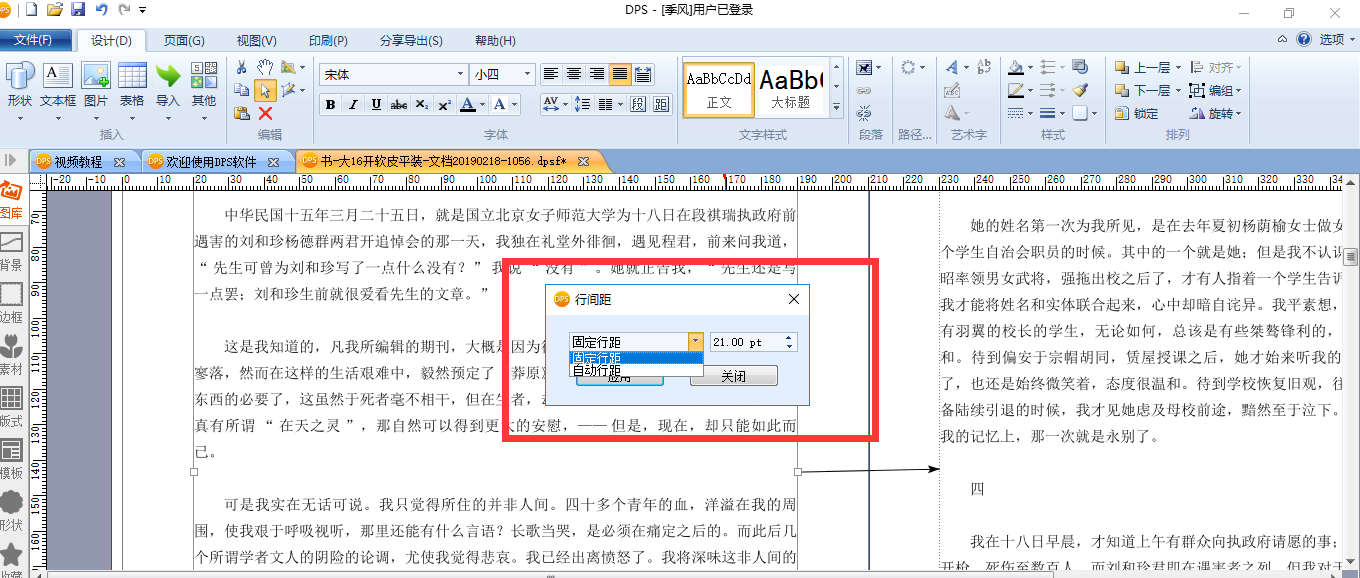
2.调整字间距
先在上方编辑栏找到红框中的字间距按钮。
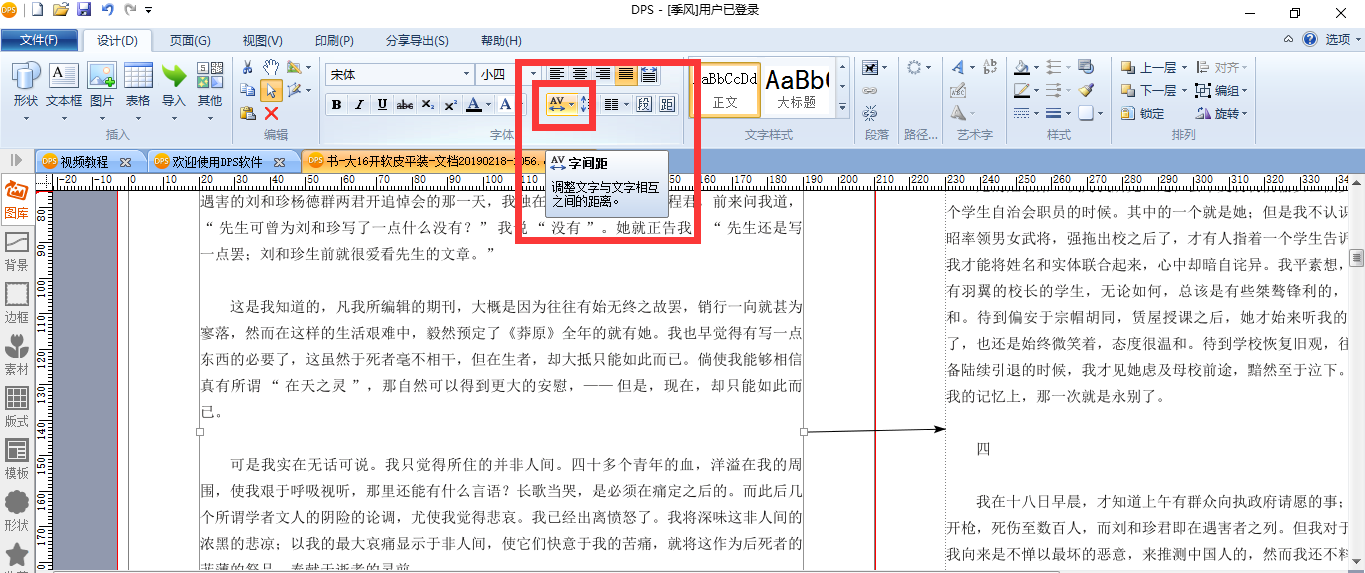
点开按钮选择更多,即可对文字间距进行整体的压缩或放大。
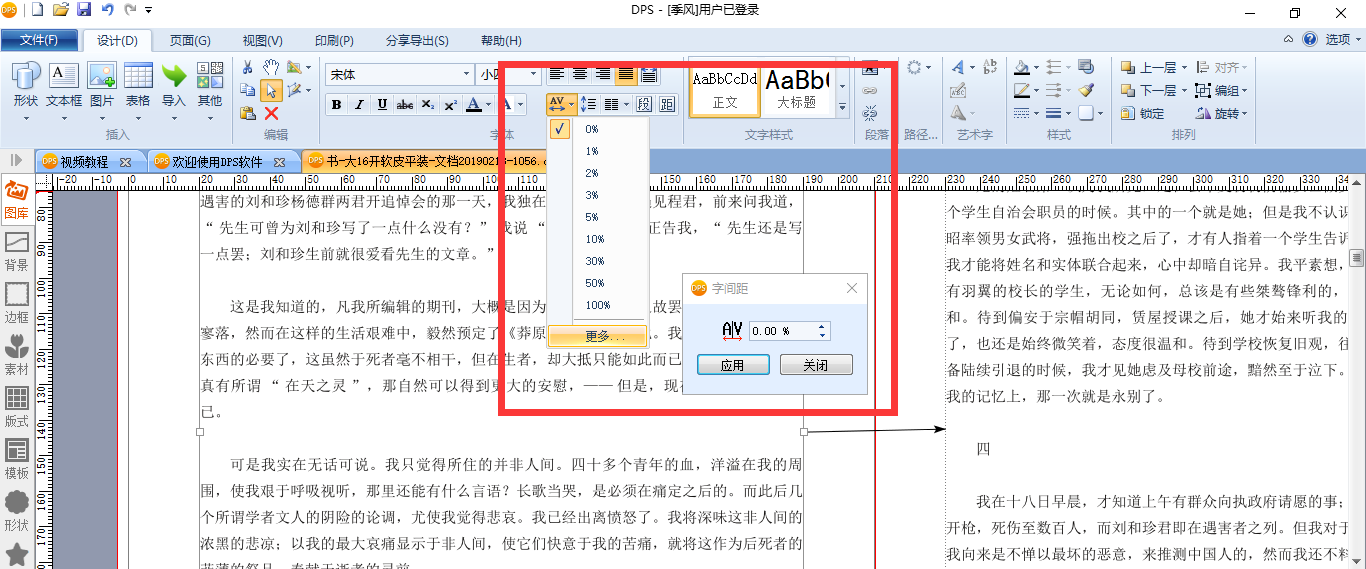
五、插入图片
在DPS上插入图片有两种方法,一种是将图片导入到图片库中,然后将图片插入文本中;另一种则是直接将图片复制到文本中。
光插入图片还没完,找到编辑栏上方红框中的按钮,可选择四周型环绕或紧密型环绕,这样当文字变动时,图片就不会覆盖文字了。
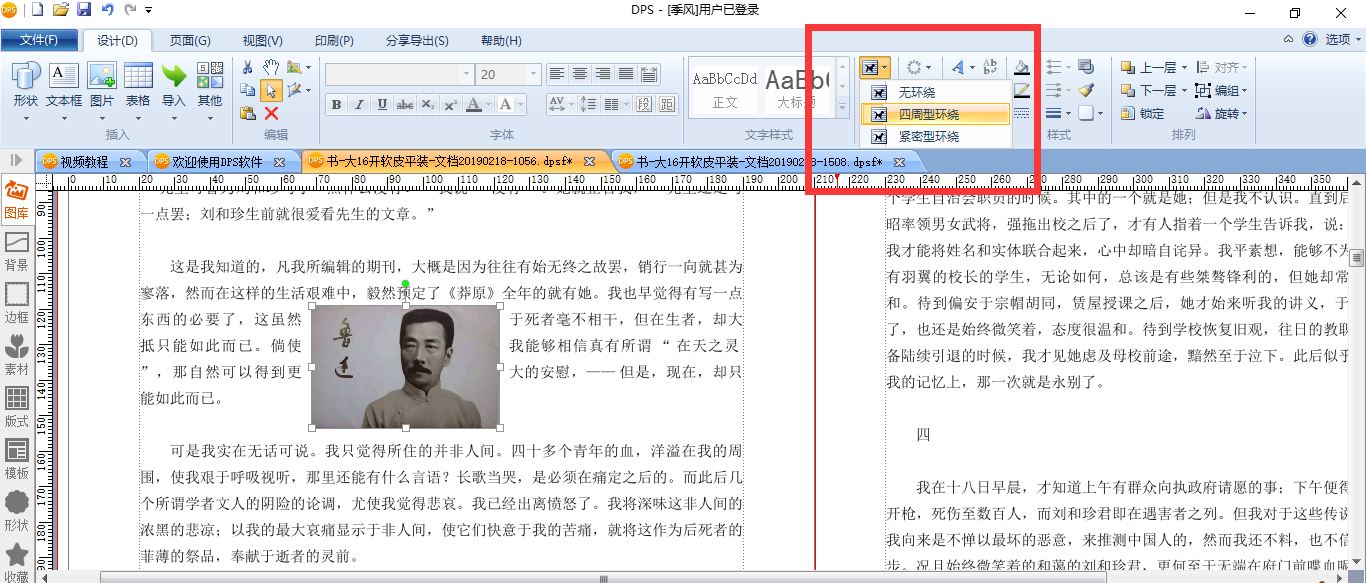
六、插入页码
文章内容编辑好后需要插入页码,在编辑栏【页面】中找到【页码】,并选择自动插入页码。
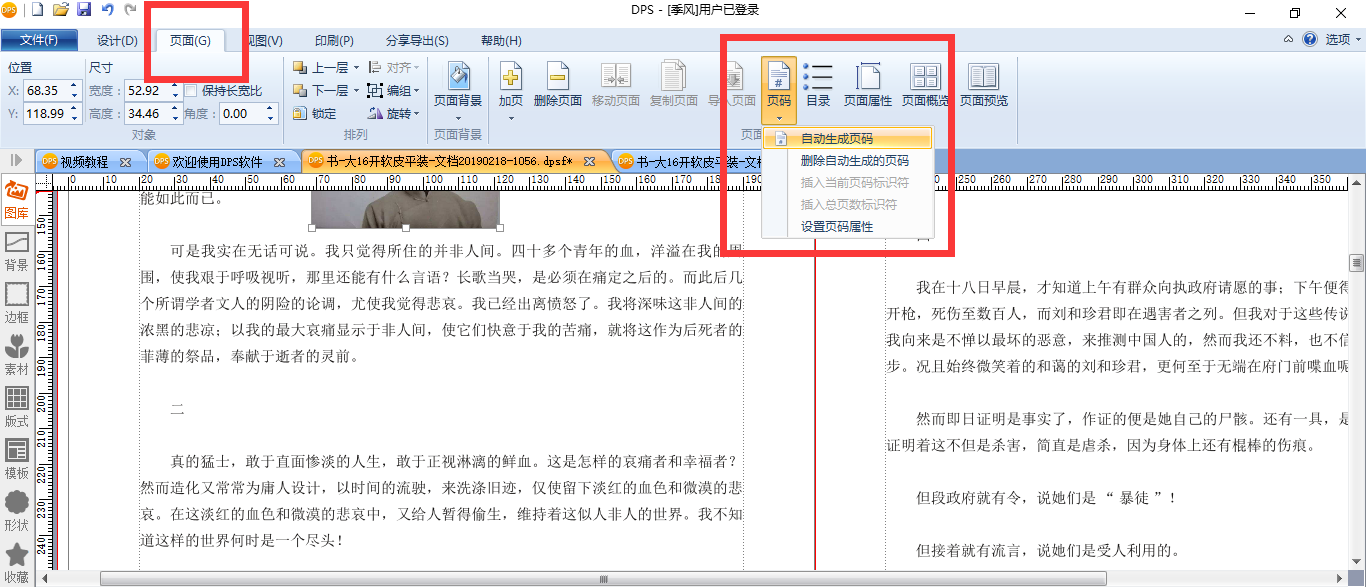
即可对页码的编号、大小和位置进行编辑。
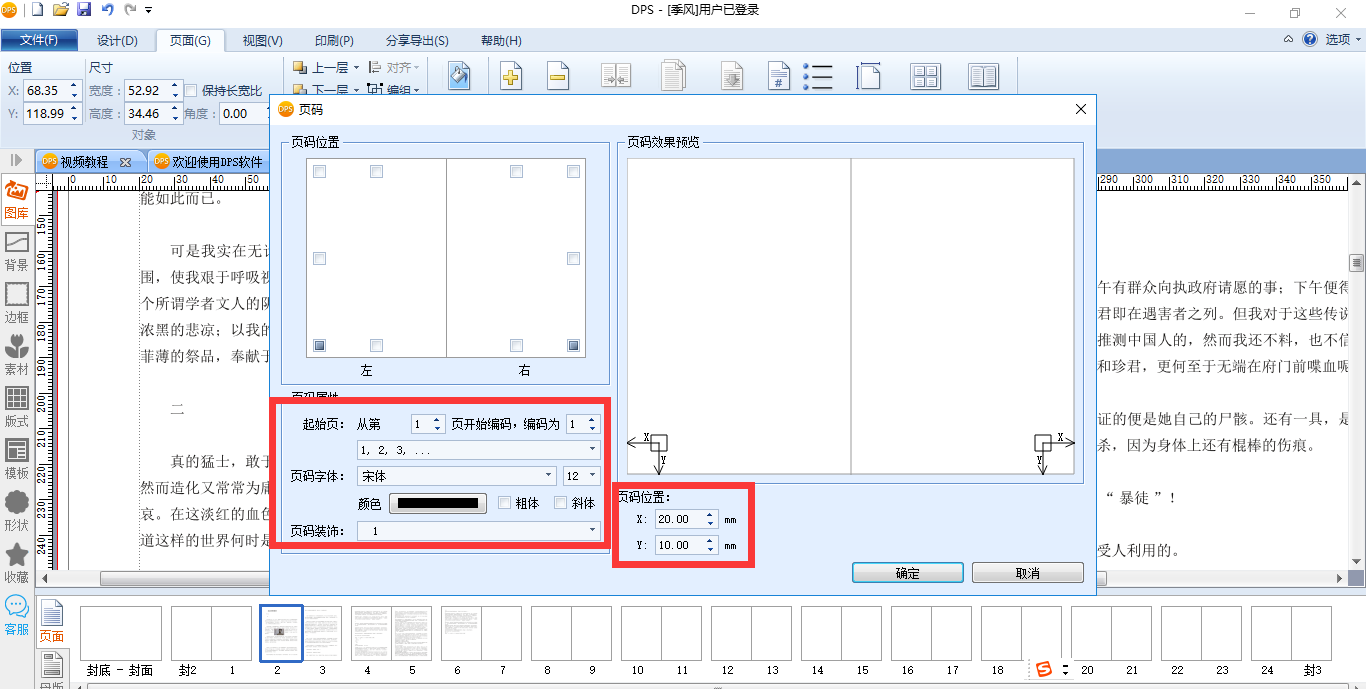
七、查看3D作品
作品排版后,可以通过查看3D作品,对文章内容进行校对,同时还可以将电子作品分享给朋友。
在【页面】中找到【页面概览】,然后选择3D预览即可。
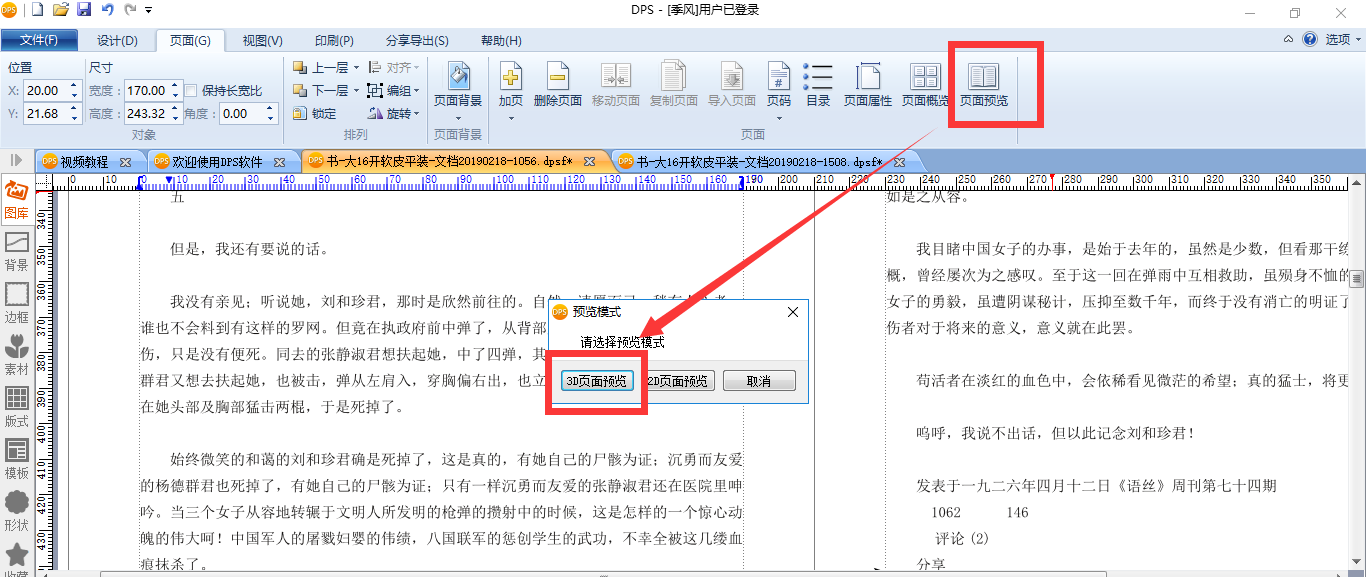
这时就可以看到动态翻页的3D电子书了。
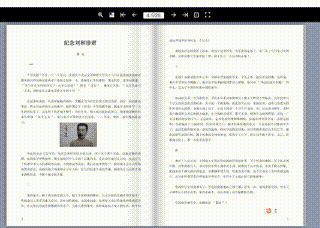
八、下订单
作品排版完成之后,不用找印刷厂印刷。DPS软件内置印刷下单系统,软件内下单,即有印刷厂将您的作品制作成精美的印刷作品,并快递送货上门。
您只需在编辑栏上方【印刷】页面,选择【下订单】,即可看到计价表。
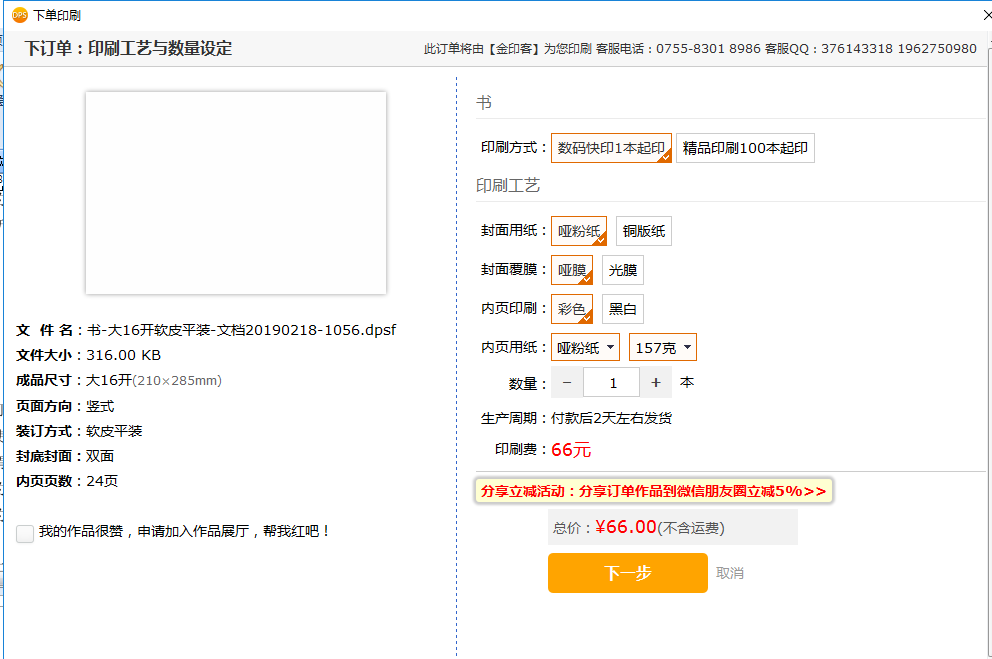
确认之后输入送货地址,选择下订单即可。
九、导出PDF
若果您急于拿到印刷作品,还可以选择从DPS中导出PDF自行印刷作品。不过要提醒的是,为了确保印品质量,请您选择质量和信誉有保障的印刷公司印刷。
具体操作方法是,在【分享导出】页面,选择【导出PDF】,即可付费导出PDF作品,自行去印刷公司印刷。
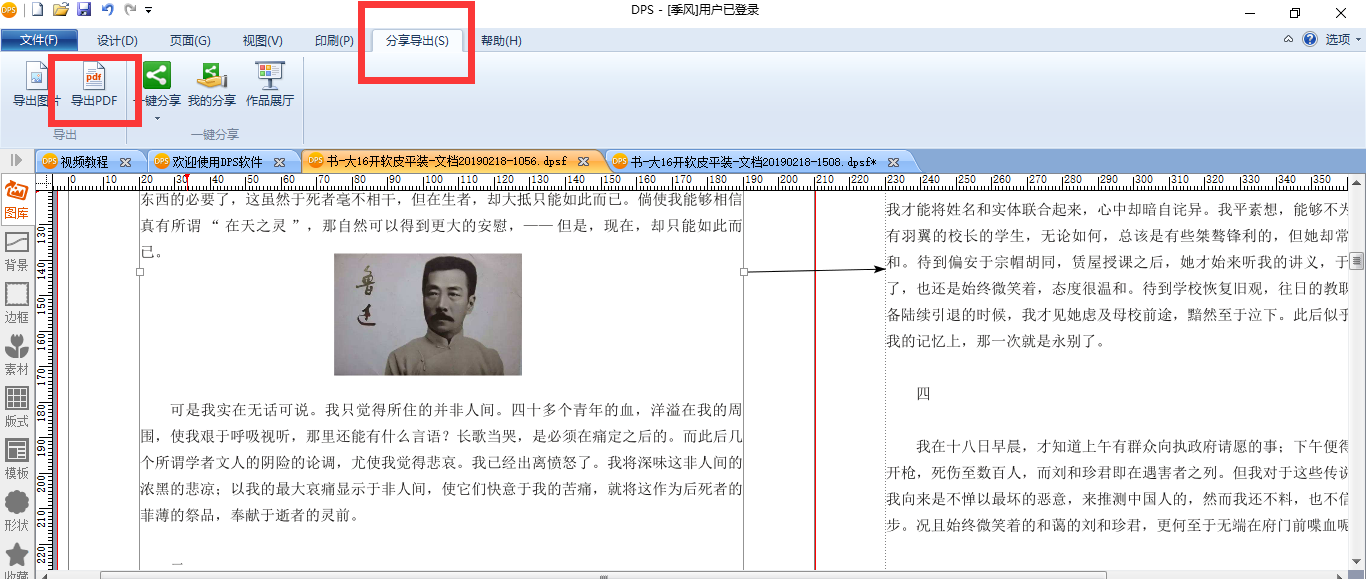
以上就是DPS的基本操作方法,一看就能学会,帮您节省时间,完成精美的印刷作品。赶紧学起来吧!